 |
| |||||||
| Kayıt ol | Yardım | Üye Listesi | Ajanda | Bugünki Mesajlar | Arama |
| Network ve İnternet Network veya internet konfigurasyonları |
 | ||
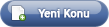
 |
| | LinkBack | Seçenekler |
 |
| |||||||
| Kayıt ol | Yardım | Üye Listesi | Ajanda | Bugünki Mesajlar | Arama |
| Network ve İnternet Network veya internet konfigurasyonları |
 | ||
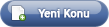
 |
| | LinkBack | Seçenekler |
 |
| Tags |
| autocad |
| Konuyu Toplam 1 Üye okuyor. (0 Kayıtlı üye ve 1 Misafir) | |
| |