 |
| |||||||
| Kayıt ol | Yardım | Üye Listesi | Ajanda | Bugünki Mesajlar | Arama |
| İşletim Sistemleri İşletim sistemi İle İlgili paylaşımlar.. |
 | ||
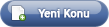
 |
| | LinkBack  | Seçenekler  |
| | #1 (permalink) | ||
| Vistanızı Hızlandırın vista bakımı - vistanız hızlı çalışsın Bilgisayarlar yeniyken ne kadar hızlı veya şık olurlarsa olsunlar, zamanla hepsi sanki yavaşlıyor. Geçen sene satın aldığınız en son model bilgisayar, üzerine bir düzine program kurar; casus yazılımdan ve virüsten koruma programları yükler; Internet'ten sayılamayacak kadar çok çöplük içerik indirirseniz o kadar da müthiş gelmemeye başlıyor. Yavaşlama o kadar ağır ağır gerçekleşebilir ki farkında bile olmayabilirsiniz, ta ki bir gün siz, bir programı veya dosyayı açmaya çalışıp "ne oldu benim zavallı bilgisayarıma?" diye sormaya başlayıncaya kadar. Nedeni ne olursa olsun Windows'u hızlandırmaya ve bilgisayarınızı daha iyi çalışır yapmaya yardımcı olacak bir sürü yol var—üstelik donanımınızı yükseltmeden. İşte daha hızlı performans için Windows Vista'yı optimize etmek için bazı ipuçları. Hiç kullanmadığınız programları silin Pek çok bilgisayar üreticisi yeni bilgisayarlarına sizin sipariş vermediğiniz ve istemeyeceğiniz yeni programlar yüklüyor. Bunlar arasında yazılım şirketlerinin denemenizi, kullanışlı bulmanızı, sonra da tam sürüme veya daha yeni sürüme yükseltmek için ücretini ödemenizi umduğu programların deneme sürümleri ve sınırlı sürümleri var. Bunları istemediğinize karar verirseniz, yazılımı bilgisayarınızda tutmak bilgisayarınızı, değerli bellek alanı, disk alanı ve işlem gücü kullanarak yavaşlatabilir. Kullanmayı planlamadığınız programları kaldırmak iyi bir fikirdir. Bunlara hem üreticinin kurduğu hem de kendi kurduğunuz ancak artık istemediğiniz yazılımlar dahildir—özellikle bilgisayarınızın donanımını ve yazılımı yönetmek ve ince ayarını yapmak için kullanılan yardımcı programlar. Virüs tarayıcı, disk temizleyici ve yedekleme aracı gibi yardımcı programlar başlangıçta otomatik olarak çalıştırılır, sessizce onları göremeyeceğiniz arka planda çalışır. Çoğu kimsenin bunların çalıştığından bile haberi yoktur. Bilgisayarınız eski olsa bile içinde üreticinin yüklediği, hiç farketmediğiniz veya artık unuttuğunuz programlar olabilir. Bunları kaldırmak ve karmaşa ve sistem kaynakları kaybından kurtulmak için hiçbir zaman geç değildir. Belki de bir yazılımı bir gün kullanacağınız düşündünüz, ancak hiç kullanmadınız. Kaldırın ve bilgisayarınızın daha hızlı çalışıp çalışmadığına bakın. Başlangıçta yüklenen program sayısını sınırlandırın Pek çok program Windows başladığında otomatik başlayacak şekilde tasarlanmıştır. Yazılım üreticileri genellikle programlarını, sizin onların çalıştığını göremeyeceğiniz arka planda açılacak, bu yüzden simgelerini tıklattığınızda hemen açılacak şekilde ayarlarlar. Bu, çok kullandığınız programlar için işe yarar, ancak ender olarak kullandığınız; hatta hiç kullanmadığınız programlarda bu, değerli bellek alanını boşa harcar ve Windows'un yüklenmeyi tamamlama süresini uzatır. Bir programın başlangıçta başlayıp başlamayacağına kendiniz karar verin. Ama başlangıçta hangi programların otomatik yüklendiğini nereden bilebilirim? Bazen bu hemen anlaşılır çünkü program, çalıştığını görebileceğiniz uyarı alanına (görev çubuğu) bir simge ekler. Otomatik olarak yüklenmesini istemediğiniz herhangi bir programın çalışıp çalışmadığını görmek için buraya bakın. Programın adını görmek için farenizi simgesinin üzerine getirin. Herhangi bir simgeyi kaçırmamak için Gizli simgeleri göster düğmesini tıklattığınızdan emin olun. Uyarı alanını denetledikten sonra yine de başlangıçta otomatik yüklenen bazı programları kaçırmış olabilirsiniz. Bunları Windows Defender'ı kullanarak bulup devre dışı bırakabilirsiniz. Bir programın başlangıçta otomatik açılıp açılmayacağından emin değilseniz, devre dışı bırakmayı; bilgisayarı yeniden başlatmayı; sonra programı kullanmayı deneyebilirsiniz. Bu programda herhangi bir soruna neden oluyorsa, geri gidip otomatik başlayacak şekilde yeniden etkinleştirebilirsiniz. Windows Defender'ı otomatik açılan programları denetlemek üzere kullanma hakkında yönergeler için bkz: Programı, Windows başladığında otomatik çalışmaması için durdurma. NotBazıları başlangıçta hangi programların yüklendiğini Sistem Yapılandırması aracını kullanarak yönetmeyi tercih eder. Daha fazla bilgi için bkz. Sistem Yapılandırması'nı başlatma. Sabit diskinizi birleştirin Parçalanma, sabit diskinizin bilgisayarınızı yavaşlatabilecek fazladan işlem yapmasına yol açar. Disk Birleştiricisi, sabit diskinizin daha etkili çalışabilmesi için parçalanmış verileri yeniden düzenler. Disk Birleştiricisi bir zamanlamaya göre çalışır, ancak sabit diskinizi elle de birleştirebilirsiniz. Sabit diskinizi temizleyin Diskte yer açmak ve bilgisayarınızın daha hızlı çalışmasını sağlamak için sabit diskinizdeki gereksiz dosyaları azaltmak istiyorsanız, Disk Temizleme'yi kullanın. Bu özellik geçici dosyaları siler, Geri Dönüşüm Kutusu'nu boşaltır ve artık gerekmeyen çeşitli sistem dosyaları ile diğer öğeleri kaldırır. Aynı anda daha az sayıda program çalıştırın Bazen bilgisayar kullanma davranışlarınızı değiştirmenin bilgisayarınızın performansında büyük etkisi olur. Aynı anda sekiz programı ve bir düzine tarayıcı penceresini açık tutarken bir yandan da arkadaşlarınızla sohbet eden bir bilgisayar kullanıcısı iseniz, bilgisayarınızın ağırlaşmasına şaşırmayın. Bir sürü e‑posta iletisini açık tutmak da ayrıca çok bellek kullanır. Bilgisayarınızın yavaşladığını görüyorsanız, kendi kendinize bu kadar programı ve pencereyi aynı anda açık tutmaya gerek var mı diye sorun. E‑posta iletilerini yanıtlamayı unutmamak için, bunları aynı anda açık tutmaktan daha iyi bir yol bulun. Görsel efektleri kapatma Windows yavaş çalışıyorsa, görsel efektlerinden bazılarını devre dışı bırakarak hızlandırabilirsiniz. İş sonunda görünüm ile performans arasında tercih yapmaya gelir. Windows'un daha hoş görünmek yerine daha hızlı çalışmasını istemez misiniz? Bilgisayarınız yeterince hızlıysa, bu tercihi yapmak zorunda kalmazsınız, ancak bilgisayarınız Windows Vista için ancak yetecek kadar hızlıysa, görsel ve işitsel tantanayı azaltmakta fayda vardır. Hangi görsel efektleri kapatacağınıza birer birer karar verebilir veya Windows'un sizin yerinize bunları seçmesine izin verebilirsiniz. Denetleyebileceğiniz; saydam cam görünümü, menülerin açılıp kapanma şekli ve gölge gösterilip gösterilmediği gibi 20 görsel efekt vardır. Tüm görsel efektleri en iyi performansa göre ayarlamak için: 1. Başlat düğmesi Başlat düğmesinin resmi, Denetim Masası, Sistem ve Bakım ve ardından Performans Bilgileri ve Araçları'nı tıklatarak Performans Bilgileri ve Araçları'nı açın. 2. Görsel efektleri ayarla'yı tıklatın. Yönetici izni gerekli Yönetici parolası veya onay istenirse, parolayı yazın veya onay verin. 3. Görsel Efektler sekmesini tıklatın, En iyi performansa göre ayarla'yı tıklatın ve Tamam'ı tıklatın. (Daha az katı olan bir seçenek için Bilgisayarım için en iyi olanı Windows seçsin'i seçin.) Bir sorun varsa yeniden başlatmayı deneyin Bu ipucu basit. Bilgisayarınız yavaş çalışıyor ve çalışan tüm programları kapatmak işe yaramıyorsa, bilgisayarınızı yeniden başlatmayı deneyin. Yeniden başlatmak, tam olarak neden olduğunun anlaşılması zor olan performans sorunlarını giderebilir. Daha fazla bellek ekleyin Bu yazı, bilgisayarınızı hızlandırmak için alacağınız donanım için bir rehber değil. Ancak Windows'un nasıl hızlandırılacağı konusundaki hiçbir tartışma, bilgisayarınıza daha fazla bellek eklemeye değinilmeden tamam olmaz. Windows Vista çalıştıran bir bilgisayar yavaşlamış gibiyse, genellikle bilgisayarın yeterince belleği olmadığındandır. Bu bilgisayarı hızlandırmanın en sağlam yolu, daha fazla bellek eklemektir. Windows Vista 512 megabayt (MB) rasgele erişim belleği (RAM) olan bir bilgisayarda çalışır, ancak 1 gigabayt (GB) ile daha iyi çalışır. Optimum performans için 2 GB veya daha yukarısına çıkarın. Bilgisayar kasanızı daha fazla bellek eklemek için açma zahmetine katlanıyorsanız, toplam miktarı 2 GB'ye çıkarmanız en iyisidir. Özellikle de bir düzine e‑posta iletisini, on tarayıcı penceresini ve altı tane ayrı programı bir yandan da sohbet programınızı çalıştırırken açık tutanlardansanız. Başka bir seçenek de Windows ReadyBoost kullanarak bellek miktarını arttırmaktır. Bu özellik, bilgisayarınızı hızlandırmak için USB flash sürücüleri gibi bazı çıkarılabilir medya aygıtlarındaki depolama alanını kullanmanızı sağlar. Bir USB bağlantı noktasına bir flash sürücü takmak, bilgisayarınızın kasasını açıp ana karta bellek modülleri takmaktan daha kolaydır. Virüsleri ve casus yazılımları denetleyin Bilgisayarınız yavaş çalışıyorsa, olabilecek ürkütücü durumlardan biri bir virüs veya casus yazılım girmiş olmasıdır. Bu, diğer sorunlar kadar sık karşılaşılan bir bir durum değildir, ancak bazen hesaba katılması gerekir. Hemen endişeye kapılmadan önce bilgisayarınızı, casus yazılım ve virüs koruma programları ile tarayın. En sık görülen virüs belirtisi bilgisayarın normal performansından çok daha yavaş çalışmasıdır. Diğer işaretler arasında bilgisayarınızda ortaya çıkan beklenmeyen iletiler, otomatik başlayan programlar veya sabit diskinizin sürekli çalışma sesi çıkarması sayılabilir. Casus yazılım, genellikle sizin bilginiz olmadan ve Internet'teki etkinliklerinizi izlemek için kurulan bir program türüdür. Windows Defender veya diğer casus yazılım koruma programları ile bunların olup olmadığını denetleyebilirsiniz. Virüsler ile başetmenin en iyi yolu, bunları daha baştan önlemektir. Her zaman virüs koruma yazılımı çalıştırın ve programı güncel tutun. Ancak bu tür önlemler alsanız bile bilgisayarınıza yine de virüs bulaşabilir. Bilgisayarınızın hızını denetleyin Bu ipuçlarını denediğiniz halde bilgisayarınız hala çok yavaş ise, yeni bir bilgisayara veya bazı donanım yükseltmelerine; örneğin yeni bir sabit diske, daha hızlı video kartına veya daha fazla belleğe ihtiyacınız olabilir. Bilgisayarınızın hızını tahmin etmeye gerek yok, ancak Windows, Windows Deneyim Dizini adı verilen bir araçla bilgisayarınızın hızını denetlemek ve derecelendirmek için bir yol sunar. Windows Deneyimi Dizini, bilgisayarınızı beş ana bileşene göre puanlandırıp bunların her birine bir numara, bunun yanında da genel bir taban puan verir. Bu taban puan en kötü performans gösteren bileşeninizin alt puanı kadardır. Taban puanlar şu an için 1 ile 5,9 arasıdır. (Henüz 6,0 veya üstü puan yoktur, ancak Microsoft, gelecekte donanım iyileştikçe derecelendirmeleri yükseltmeyi planlamaktadır.) Bilgisayarınızı 2 veya 3'ten düşük puan verilirse, bilgisayarınız ile hangi işleri yaptığınıza bağlı olarak yeni bir bilgisayar almayı düşünmenin vakti gelmiş demektir. Gerek duymadığınız hizmetleri devre dışı bırakın Bu, teknik açıdan en ileri düzey ipucudur. Çok ileri düzey veya karmaşık bir şeyleri kurcalamak istemiyorsanız, bu ipucunu atlayabilirsiniz. Windows'da 100'den fazla hizmet arka planda, Ağ Erişim Koruması Aracısı ve Kabuk Donanım Algılaması gibi adlar altında çalışmaktadır. Bunlar tipik olarak bilgisayar başladığında başlar ve bilgisayar kapatılıncaya kadar çalışmayı sürdürür. Bazı güvenli Microsoft hizmetleri devre dışı bırakılamaz, ancak diğerleri bırakılabilir. Pek çok yazılım şirketi de ayrıca kendi hizmetlerini kurmaktadır; bunlardan bazılarını, bellekten ve işlem gücünden tasarruf için devre dışı bırakabilirsiniz. Herhangi bir hizmetin ne yaptığını anlamadan ve ona ihtiyacınız olmadığından emin olmadan hizmeti devre dışı bırakmayın. Windows'daki pek çok hizmetin ne yaptığını açıklamak, bu makalenin kapsamı dışındadır, ancak bu konuda pek çok web sitesinde çok miktarda bilgi bulabilirsiniz. Microsoft'tan bu konuda bir genel bakış okumak için Windows Vista'daki hizmetler web sitesindeki Microsoft Word belgesini karşıdan yükleyin. Üreticinden güncelleştirmeleri öğrenin Firmanın belli bir model için bir güncelleştirme sürüp sürmediğini öğrenmek için bilgisayar üreticinizin destek web sitesini ziyaret ettiniz mi? Bilgisayar üreticileri çoğu zaman bilgisayarlarla birlikte teslim ettikleri programlar için yazılım güncelleştirmeleri yayınlarlar, özellikle de bilgisayara yeniyse. Üreticinize danışarak ne kadar fazla bilgi elde edebileceğinize şaşırabilirsiniz. Diğer kullanıcılar da sizinle aynı sorunları bildiriyorsa, üretici bunun için bir düzeltme yayınlamış veya en azından sorun hakkında bilgi vermiş olabilir. alıntı | |||
| |  |









