 |
| |||||||
| Kayıt ol | Yardım | Üye Listesi | Ajanda | Bugünki Mesajlar | Arama |
| İşletim Sistemleri İşletim sistemi İle İlgili paylaşımlar.. |
 | ||
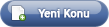
 |
| | LinkBack  | Seçenekler  |
| | #1 (permalink) | ||
| Merhaba, Bu yazımda size linux altında plesk nasıl kurulur görsel şekilde anlatım yapacağım. Kurulum yaptığım sistem CentOS 5.2 kurulu bir vpstir. Sistemimize Paralells Plesk 8.6.0 versiyonunu kuracağım. İlk kez kurulum yapacaklar için çok faydalı bir döküman olacağına eminim. 1- İlk olarak sunucumuza root olarak bağlanıyoruz. 2- Sunucuya bağlandığımızda direk root dizininde oluyoruz. İlk olarak aşağıdaki komut ile root dizininde plesk adında bir klasör oluşturmamız gerekiyor. Kod: Kod: [root@server ~]# mkdir plesk 3- Yukarıdaki adımda oluşturduğumuz klasörümüzün içerisine aşağıdaki şekilde giriyoruz.  Kod: Kod: [root@server ~]# cd plesk  Kod: Kod: [root@server plesk]# wget http://download1.parallels.com/Plesk..._CentOS_5_i386  Kod: Kod: [root@server plesk]# chmod +x parallels_installer_v3.3.2_build080710.09_os_CentOS_5_i386 6- İndirdiğimiz otomatik kurulum dosyasına çalışma izni verdikden sonra şimdi kurulumu başlatmaya geçiyoruz. Aşağıdaki komutla kuruluma başlıyoruz.  Kod: [root@server plesk # ./parallels_installer_v3.3.2_build080710.09_os_CentO S_5_i386 7- Kurulumu başlattıkdan sonra sırayla aşağıdaki adımlar gelicek.  A) Bu ekranda Plesk kontrol paneli kurulumuna başlamadan önce, kurulum öncesi olması gerekenleri ve kullanım sözleşmesini bize belirtiyor. Yukarıdaki adımı "N" (Next = İleri) yazıyoruz ve enter tuşuna basarak geçiyoruz.  B) Bu adımda ise Plesk kontrol panelini kurma yollarından bahsetmektedir. İndirdiğimiz otomatik kurulum dosyasıyla otomatik olarak Parallels firmasının sunucularından kurulum dosyalarını çekmekteyiz. Bu adımda gelen ekrana "N" yazıyoruz ve enter tuşuna basarak geçiyoruz.  C) Bu adımda kullandığımız herhangi bir firewall ya da proxy olmadığı için "N" yazıyoruz ve enter tuşuna basarak bu adımı geçiyoruz.  D) Bu adımda kurmak istediğimiz ürünleri seçebiliyoruz. Biz sadece Plesk kontrol panelini kuracağımız için "1" yazıyoruz ve 2 kere enter tuşuna basıyoruz.  E) Yukarıdaki adımı geçtikden sonra bu adımda ise Plesk kontrol panelin hangi versiyonunu kurmamız istenildiği sorulmakta. Başta belirttiğim gibi 8.6 versiyonunu kuracağımız için "5" yazıyoruz ve 2 kere enter tuşuna basarak devam ediyoruz.  F) Bu adımda Plesk bize 3 adım sunuyor. Ben her zaman Plesk kontrol paneli kurulumunda "Custom" seçeneğini kullanarak kişisel kurulum yaparım. Custom seçeneğini seçmek için "3" yazıyoruz ve 2 kere enter tuşuna basıyoruz. Bu seçeneğinin bize avantajı, kullanmayacağımız gereksiz uygulamaları ve servisleri kurulumdan kaldırabilmemizdir.  G) Bu bölümde kurmak istediğimiz servisleri ve bileşenleri seçiyoruz. İlk gelen ekranda PosgreSQL server servisini kullanmadığımız için bu servisi kaldırıyoruz. Yukarıdaki listedeki bir servisi yada bileşeni seçmek için başındaki numarayı yazıp enter tuşuna basmanız yeterli. Bu işlemi yaptıkdan sonra seçmek istediğiniz servisin yada bileşenin başına yıldız eklenecektir. Kaldırmak istediğinizde de başında yıldız olan servis yada bileşenin numarasını yazıp enter tuşuna bastığınızda seçilmiş olan servisin yada bileşenin başındaki yıldızın kalktığını göreceksiniz. İlk adımda gelen servis ve bileşen listesinden PosgreSQL server support servisini kaldırıyoruz. Bunun için "5" yazıyoruz ve enter tuşuna basıyoruz. Genellikle kullanıcıların %90'ı MySQL serverı tercih ettiği için bu servisin sistemimizde boşuna kaynak tüketmesine gerek yok. Sonraki adımda ise Plesk migration manager servisini kurmak istiyoruz bunun için ise "11" yazıyoruz ve enter tuşuna basıyoruz. Plesk migration manager servisinden biraz bahsetmek gerekirse, bu servis başka bir plesk kontrol panelinde olan hesaplarınızı sorunsuz şekilde kendi panelinize aktarmaya yarayan bir servistir. Bu ekranda son olarak PHP5 kullanmak istiyorsanız "4" yazıyoruz ve enter tuşuna basıyoruz. İlk bölümde kurmak istediğimiz servisleri ve bileşenleri seçtik.  Bunların haricinde ana menüde kategori olarak listelenmiş bölümlerde mevcuttur. Bu kategorilerden biri "Addition mail services" dir. Bu kategorinin altındada servisler ve bileşenler bulunmaktadır. Bu kategoriye girmek için "20" yazıyoruz ve enter tuşuna basıyoruz.  Bu kategoride Mailman mailing list manager, SpamAssassin support ve Real-time Blackhole List client for qmail bileşenlerini seçmekteyim. Bu bileşenleri seçtikden sonra ana menüye dönmek için "L" yazıyoruz ve enter tuşuna basıyoruz. Ana menüye döndükden sonra Server backup solitions kategorisine girmek için "21" yazıyoruz ve enter tuşuna basıyoruz.  Bu kategoride tek bir bileşen mevcut bu bileşen ise Plesk kontrol panelinde hosting hesaplarının yedeklerini almaya yarayan bir servistir. "1" yazıyoruz ve enter tuşuna basıyoruz. Bu kategoridede seçimimizi yaptıkdan sonra "L" yazıyoruz ve enter tuşuna basarak ana menüye dönüyoruz.  Bileşen ve servis seçimleri sonrasında bir sonraki adıma geçmek için "N" yazıyoruz ve enter tuşuna basıyoruz.  H) Bu bölümde Plesk kontrol panelinde, sistemimizde mevcut olan yada olmayan ve güncellenmesi gereken paketler hakkında istatislik olarak bilgi vermektedir. Bu adımıda "N" yazıyoruz ve enter tuşuna basarak geçiyoruz.  I) Bu bölümde ise Plesk kontrol paneli ve sistem paketlerinin hangi dizine yükleneceği, ihtiyac duyulan disk alanını ve toplam disk alanı hakkında bilgi vermektedir. Bu bölümüde "N" yazıyoruz ve enter tuşuna basarak geçiyoruz.  J) Bu adımda, otomatik kurulum seçtiğimiz servisleri ve bileşenlerin paketlerini kurulum dizinine yüklemektedir.  K) Bu adımda ise indirilen paketlerin yüklendiğini görmekteyiz.  L) Bu adımda, kurulum işlemlerinin başarıyla tamamlandığını görmekteyiz.  M) https://ipadresi:8443 adresinden kurduğumuz plesk panele bağlanıyoruz. Kullanıcı adı : admin Şifre : setup Not : Web arayüzden bağlandıkdan sonra mutlaka admin şifreniz değiştirmeyi unutmayınız! Kaynak : Linuxsever.com - İsmail ÇEHRELİ --------------Tualimforum İmzam-------------- Aksini Belirtmediğim Takdirde Yazdığım Konular ALINTIDIR Liseler - Anadolu Liseleri - Fen Liseleri Anaokulu - İlköğretim Sınav Soruları ve Ders Notları | |||
| |  |











