 |
| |||||||
| Kayıt ol | Yardım | Üye Listesi | Ajanda | Bugünki Mesajlar | Arama |
| İşletim Sistemleri İşletim sistemi İle İlgili paylaşımlar.. |
 | ||
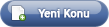
 |
| | LinkBack  | Seçenekler  |
| | #1 (permalink) | ||
| Microsoft’un yeni işletim sisteminin gizli kalmış özelliklerini ortaya çıkarma vakti geldi. İşte size görünüm, verimlilik ve performans kategorilerinde tam 25 yepyeni ipucu. Yeni bir işletim sistemi, yepyeni püf noktalarını da beraberinde getiriyor. Bütün işletim sistemlerinde olduğu gibi Windows Vista’nın da gizli özellikleri, ince ayar olanakları ve kişiselleştirme imkanları var. Bu yazımızdaki 25 püf noktası Windows’un görünümünü özelleştirmenizi, verimliliğinizi ve sistem performansınızı artırmanızı sağlayacak. GÖRÜNÜM 1. Daha çekici slayt gösterileri Vista’nın yeni slayt gösterisi özelliği oldukça başarılı, ama bu özelliği daha da çekici kılan ve fazla dikkat çekmeyen bir ekstra ayarı var. Slayt gösterisini çalıştırmak için fotoğraflardan oluşan bir klasöre girip araç çubuğundaki Slayt Gösterisi düğmesine tıklayın. Klasörün içeriği hoş bir tam ekran slayt gösterisi olarak dönmeye başlayacaktır. En alttaki navigasyon düğmelerinin ne işe yaradığını tahmin edebilirsiniz, ama Temalar düğmesi daha önce dikkatinizi çekmemiş olabilir. Bu düğmeye tıklarsanız çeşitli görünüm temaları ve geçiş efektleri arasından seçim yapabilirsiniz. 2. Masaüstünü özelleştirin Vista’nın masaüstü özelleştirme seçenekleri eski sürümlere göre çok daha kapsamlı. Masaüstü simgelerini büyük, orta boy ve klasik olmak üzere üç boyutta görebilirsiniz. Böylece yüksek çözünürlükte çalışan kullanıcılar XP’nin küçük simgelerinden kurtulmuş oluyor. Simge boyutunu değiştirmek için masaüstünüze sağ tıklayıp Görünüm menüsünden istediğiniz boyutu seçebilirsiniz. 3. Simgelerin boyutunu değiştirmek Yukarıda ipucunda bahsettiğimiz üç varsayılan boyut size yeterli gelmediyse, aslında elle ayarlayabileceğiniz 28 simge boyutunun olduğunu duymak sizi sevindirebilir. Farenizin tekerleğini kullanarak bazılar çok büyük veya çok küçük olan bu simge boyutları arasından istediğinizi seçebilirsiniz. Bunun için önce masaüstünüzde boş bir yere tıklayın, sonra Ctrl tuşunu basılı tutup farenizin tekerlerini yukarı ya da aşağı doğru döndürün. 4. Görünüm seçenekleri Windows’un önceki sürümlerinde çeşitli öğelerin yazı tipi boyutunu ve diğer görünüm ayarlarını değiştirmek için Gelişmiş Görünüm adlı iletişim kutusunu kullanıyorduk. Vista’da Windows Aero arabirimini kullanıyor olsanız bile bu seçenekleri yine değiştirebilirsiniz. Bunun masaüstüne sağ tıklayıp Kişiselleştirme’yi seçtikten sonra Pencere Rengi ve Görünümü’ne girin, ardından “Daha çok renk seçeneği için klasik görünüm özelliklerini aç”a tıklayın. Açılan Görünüm Ayarları kutusundaki Gelişmiş’e tıklayın. Karşınıza çıkan ayarlar size tanıdık gelecektir. Simgelerde, pencerelerde vb. kullanılan yazı tipini ve boyutunu buradan değiştirebilirsiniz. 5. Kayıp masaüstü simgelerini geri getirin Siz de bizim gibi masaüstünde Bilgisayar simgesini görmeden yapamayanlardansanız ya da Geri Dönüşüm Kutusu’nu yanlışlıkla yok ettiyseniz bu simgeleri nasıl geri getireceğinizi merak ediyorsunuzdur. Masaüstünüze sağ tıklayıp Kişiselleştirme’yi seçtikten sonra sol taraftaki “Masaüstü simgelerini değiştir”e tıklayın. Artık masaüstünüzde görmek istediğiniz özel simgeleri işaretleyip yeniden masaüstüne eklenmelerini sağlayabilirsiniz. 6. Geniş pencere kenarlıklarından kurtulun Vista’nın pencere kenarlıkları, özellikle pencere isminin yazdığı üst kenar muhtemelen yeni şeffaf pencerelerin güzelliğini sergilemek için biraz fazla kalın bırakılmıştır. Çözünürlüğünüz düşükse ve bu kocaman kenarları biraz incelterek ekranınızda yer kazanmak istiyorsanız, klasik Görünüm Seçenekleri’ne uğramanız gerekecek. Masaüstünüze sağ tıklayıp Kişiselleştirme’yi seçin, sonra Pencere Rengi ve Görünümü’ne tıklayın. Aero arabirimini kullanıyorsanız “Daha çok renk seçeneği için klasik görünüm özelliklerini aç”a tıklamanız gerekir. Açılan pencerede Gelişmiş düğmesine tıklayıp açılır menüden Kenarlık Doldurma’yı seçin. Varsayılan ayar 4’tür. Bu ayarı 1 veya 2 (hatta 0) yaparak ideal bir görünüm elde edebilirsiniz. En iyisi bunları sırayla deneyip hoşunuza gideni seçmenizdir. 7. Yazılar neden bulanık görünüyor? Windows Vista’da, LCD monitörler için yazı tiplerini yumuşatarak okunmayı kolaylaştıran ClearType teknolojisi varsayılan olarak açık gelmektedir. LCD kullanıcıları için çok faydalı bulduğumuz bu özellik, CRT monitörlerde yazıların bulanık görünmesine sebep olabilir. ClearType’ı kapatmak veya açmak için masaüstünüze sağ tıklayıp Kişiselleştirme’yi seçin, sonra Pencere Rengi ve Görünümü’ne ve “Daha çok renk seçeneği için klasik görünüm özelliklerini aç”a tıklayın. Efektler düğmesine tıkladıktan sonra “Ekran yazı tipi kenarlarını düzeltme” seçeneğinin işaretini kaldırın. VERİMLİLİK 8. Önizleme bölmesi XP’nin bazı klasörlerde önizleme yapmak kullandığı film şeridi görünümü Vista’da yok ama onun yerine daha kullanışlı olabilecek bir önizleme bölmesi eklenmiş. Belgeleri, resimleri ve diğer veri dosyalarını açmadan önizleme yapmak istiyorsanız bu özelliği etkinleştirmek için herhangi bir klasöre girin ve araç çubuğundaki Düzenle > Yerleşim > Önizleme Bölmesi düğmesine tıklayın. Artık farklı dosya türlerine bir kez tıklayarak önizlemelerini sağ tarafta görebilirsiniz. 9. Klasik kapatma menüsü Klasik Windows’u kapatma menüsünü özlüyorsanız üzülmeyin, aynısını Vista’da da görüntüleyebilisiniz. Masaüstünüzde boş bir yere tıkladıktan sonra Alt + F4 tuşlarına basarak ulaşabileceğiniz bu iletişim kutusunda (sistem özelliklerinize bağlı olarak) kullanıcı değiştirme, oturumu kapatma, yeniden başlatma, uyku, hazırda bekletme ve kapatma seçeneklerini bulacaksınız. 10. Çalıştır komutu Başlat menüsünde artık Çalıştır komutunun yer almadığını göreceksiniz, çünkü yeni Başlat Menüsünde Arama özelliği Çalıştır’ın yapabildiği hemen her şeyi yapabiliyor. Ama Çalıştır’ı genellikle parametre içeren komutlar çalıştırmak için kullanıyorsanız eski haliyle kullanmaya devam etmek isteyebilirsiniz. Çalıştır’ı geri getirmek için Başlat düğmesine sağ tıklayıp Özellikler’i seçin. Başlat Menüsü sekmesinden Özelleştir’i seçtiğinizde Çalıştır’ı yeniden etkinleştirme seçeneğini göreceksiniz. Aslında Çalıştır’ı kullanmak için Başlat menüsüne almanıza da gerek yok. Windows + R tuşlarına basarak Çalıştır kutusuna anında ulaşabilirsiniz. 11. Başlat menüsünde arama Dikkate değer bir yenilik gibi görünmese de bizce yeni Başlat menüsünde arama özelliği deneyimli kullanıcıların çok hoşuna gidecek. Öncelikle, bu özelliği programları bulmak için kullanabilirsiniz. Örneğin “not” yazıp enter’a bastığınızda Not Defteri açılacaktır. Ayrıca ağda paylaşılan klasörlere (\\bilgisayaradı veya \\ipadresi yazarak), belgelere, web sitelerine ve en güzeli, bulunması zor Windows özelliklerine anında ulaşabilirsiniz. Örneğin Aygıt Yöneticisi’ne girmek için bir sürü menüde dolaşmak yerine arama kutusuna “aygıt” yazmanız 12. Hızlı Başlat araç çubuğu Başlat düğmesinin sağ tarafında konumlanan Hızlı Başlat araç çubuğu, sık kullanılan uygulamaların kısayollarını içerir. Vista’da Hızlı Başlat’a gizli klavye kısayolları atanmış. Windows + 1 tuşlarına basarak ilk sıradaki kısayolu, Windows + 2 ile ikinci sıradakini ve bu sırayla devam ederek Hızlı Başlat’taki tüm programları klavye kısayollarıyla çalıştırabilirsiniz. 13. Gizli menüleri açın Hepsinde olmasa da çoğu Windows Vista uygulamasında (örneğin Internet Explorer, Windows Media Player, ve Windows Gezgini’nde) tepedeki menü çubuğu varsayılan olarak gizlenmiştir. Bazı uygulamaların ayarlarını kurcalayarak (böyle bir ayar varsa) menüyü kalıcı olarak etkinleştirebilirsiniz, ama yalnızca ihtiyaç duyduğunuz bir seçeneğe ulaşmak için menüye geçici olarak erişmek isterseniz Alt tuşuna basmanız yeterli olacaktır. 14. Klavye kısayolları Masaüstünü Göster düğmesine tıkladığında Windows Kenar Çubuğu da kaybolur. Bunu düzeltecek bir ayar yok ama Windows + Boşluk tuşlarıyla Kenar Çubuğu’nu yeniden ön plana getirebilirsiniz. Windows Flip (Alt + Tab) ve Flip3D (Windows + Tab) kısayollarına Ctrl tuşunu eklerseniz (Windows Flip için Alt + Tab) ve Flip3D için Windows + Tab) artık pencere seçimi için farenizi kullanabilirsiniz ve bu sırada Alt tuşunu basılı tutmanız gerekmez. 15. Dosya ismi değiştirme Windows Gezgini’nde bir dosyayı seçip F2 tuşuna basarak dosyayı yeniden adlandırmak ilk Windows sürümlerinden beri mümkün olmuştur. Bu özellik Vista’da da var, hem de bizim çok hoşumuza giden bir yenilikle birlikte. Dosya uzantıları açık olsa bile, artık bir dosyanın ismini değiştirmek istediğinizde uzantısı varsayılan olarak seçimin dışında bırakılıyor. Böylece dosyanın yeni ismini yazdıktan sonra uzantısını da tekrar yazmanız gerekmiyor. Biz, dosya uzantılarını her zaman açık tutan deneyimli kullanıcılar olarak bu özelliğe bayıldık! 16. Kenar Çubuğu’na araç ekleyin Windows Kenar Çubuğu, Vista’yla birlikte geldiği haliyle pek kullanışlı sayılmaz. Kenar Çubuğu’ndan maksimum fayda sağlayabilmek için onu özelleştirmeniz gerekir. Bunu da çubuğa “araç” ekleyerek yaparsınız. Çubuğun tepesindeki + düğmesine tıklayarak Vista’yla birlikte gelen araçları görebilir, hoşunuza gidenleri sürükleyip Araç Çubuğu’nun üzerine bırakabilirsiniz. Bunlar da yeterli gelmezse “Daha fazla aracı çevrimiçi al”a tıklayarak araç galerisini ziyaret etmeyi deneyin. Galeride gerekli – gereksiz yüzlerce araç bulunmaktadır. İstediklerinizi Download düğmesine tıklayarak indirebilirsiniz. 17. Kenar Çubuğu’nda hava durumu Vista’yla birlikte gelen Hava Durumu aracının Türkiye’yi desteklemediğini fark etmişsinizdir. O yüzden biz galeride keşfettiğimiz WeatherBug adlı farklı bir hava durumu aracını kullanmanızı öneriyoruz. www.pcnet.com.tr/git/2 adresinden doğrudan indirebileceğiniz aracı yükledikten sonra sağ tıklayıp Seçenekler’e girin, derece birimi olarak Celcius’u seçin ve şehrinizi girin. 18. Varsayılan arama motorunu değiştirin Windows Vista ile birlikte gelen Internet Explorer 7’nin sağ üst köşesinde çok kullanışlı bir arama kutusu bulunuyor. Ama itiraf etmeliyiz ki varsayılan olarak Microsoft’un Live Search arama motorunun seçili olması bu özelliğin kullanışlılığına gölge düşürüyor. Biz, elbette en sevdiğimiz arama motoru Google’ı kullanmak istiyoruz. Internet Explorer açtıktan sonra arama kutusunun yanındaki üçgene tıklayarak açılır menüden “Daha Fazla Sağlayıcı Bul”u seçin. Açılan sayfadaki listeden Google’ı seçmeyin, çünkü bu sizi Google İngiltere’ye ***ürür. Onun yerine Create Your Own kutusunu kullanarak kendi arama motorumuzu ekleyeceğiz. 3 numaralı satıra http://www.google.com.tr/search?hl=tr&q=TEST&meta= yazın (veya Google’da “TEST” sözcüğünü aratıp sonuç sayfasının adresini buraya yapıştırın). 4 numaralı satıra da “Google Türkiye” yazıp Install’a tıklayın. “Bunu varsayılan arama sağlayıcım yap” seçeneğini işaretleyip Sağlayıcı Ekle düğmesine tıkladıktan sonra arama kutusunu Google’da arama yapmak için kullanabilirsiniz. PERFORMANS 19. Güç düğmesini düzeltin Vista’nın Başlat menüsündeki güç düğmesi varsayılan olarak PC’nizi kapatmak yerine uyku moduna alır. Bunun yerine siz de bizim gibi bilgisayarınızın tamamen kapanmasını istiyorsanız bunu değiştirebilirsiniz. Denetim Masası’na girip Donanım ve Ses > Güç Seçenekleri > (seçili planın altındaki) Plan ayarlarını değiştir > Gelişmiş güç ayarlarını değiştir’e tıklayın. Güç düğmeleri ve kapak’ı genişlettikten sonra Başlat menüsü güç düğmesi’ni genişletin. Sisteminizin türüne göre burada bir ya da iki seçenek göreceksiniz: Masaüstü PC’lerde tek, dizüstülerdeyse güç ve pille çalışma durumunu belirleyen iki seçenek bulunur. Her iki ayar için de varsayılan değer “Uyku”dur, ama siz isteğiniz doğrultusunda Hazırda Beklet ya da Kapat değerlerinden birini seçebilirsiniz. Güç düğmesinin bilgisayarı kapatmasından daha doğal ne olabilir ki? 20. SATA disk performansını arttırın SATA arabirimini kullanan bir sabit diskiniz varsa yazma önbelleğini etkinleştirerek diskinizin performansını biraz arttırabilirsiniz. Ancak bu performans artışı, elektrik kesintisi anında veri kaybı veya bozulması riskini de bir miktar artıracaktır. Dizüstü bilgisayarlarda pil devreye girdiği için bu risk daha düşüktür. Yazma önbelleğini etkinleştirmek için Başlat düğmesine basıp “aygıt yöneticisi” yazın ve Enter’a basın. Aygıt Yöneticisi’nde Disk sürücüleri’ni genişletin. Sabit diskinize sağ tıklayıp Özellikler’i seçin. İlkeler sekmesindeki “Gelişmiş performansı etkinleştir” seçeneğini işaretleyin ve Tamam’a tıklayarak Aygıt Yöneticisi’ni kapatın. 21. Karşılama Merkezi’ni ve Kenar Çubuğu’nu kapatın Vista’nın karşılama merkezi sadece ilk kurulum sonrasında değil, siz onu iptal edene kadar her Windows açılışında sizi rahatsız etmeye devam eder. Karşılama Merkezi’nin sol alt köşesindeki “Başlangıçta çalıştır” seçeneğinin işaretini kaldırarak her açılışta çalışmasını önleyebilirsiniz. Kenar Çubuğu özelliklerini kullanmıyorsanız ve boşuna bellek harcamasını istemiyorsanız onu da devre dışı bırakabilirsiniz. Bunun için sistem tepsisindeki Kenar Çubuğu simgesine sağ tıklayıp Özellikler’i seçin. “Windows başladığında Kenar Çubuğunu başlat” seçeneğinin işaretini kaldırıp Tamam’a tıklayın. 22. Dizin oluşturma seçeneklerini değiştirin Windows Vista arka planda sürekli çalışarak Başlat menüsündeki dosyaları ve kullanıcı profilinizdeki klasörleri otomatik olarak indeksleyerek bu klasörlerde hızlı arama yapılabilmesini sağlar. Bu klasörlerde çok fazla dosyanız varsa dosya içerikleri sık sık değişiyorsa dizin oluşturma hizmeti sisteminizi yavaşlatarak performans kaybına sebep olabilir. İşlemcinize be belleğinize güvenmiyorsanız maksimum performans için Başlat menüsü dışındaki konumların dizininin oluşturulmasını iptal edebilirsiniz. Unutmayın ki dizin oluşturmanın kapsamını daralttığınızda genel sistem performansınız artmasına rağmen bu konumlarda yapacağınız aramalar uzun sürecek ve arama sırasında performansınız düşecektir. Başlat düğmesine tıklayıp “dizin” yazın ve Dizin Oluşturma Seçenekleri göründüğünde Enter’a basın. Açılan pencerede Değiştir düğmesine (ve yönetici değilseniz “Tüm konumları göster”e) tıklayın. Listeyi inceleyerek Başlat Menüsü dışındaki tüm seçeneklerini işaretlerini kaldırdıktan sonra Tamam’a tıklayın. Deneyimli kullanıcılar Gelişmiş düğmesine tıklayarak dizine alınacak dosya türlerini de seçebilirler. 23. Video sorunlarınızı çözün DivX video dosyaları içeren bir klasöre girdiğinizde “COM Surrogate çalışmayı durdurdu” hatası alıyorsanız bunun birkaç sebebi olabilir. Hem DivX’in hem de Nero’nun eski sürümleri bu hataya sebep olur. DivX ve Nero’nun son sürümüne yükseltme yaptığınızda genellikle sorun çözülmüş oluyor ama bazen dosyaların küçük resimleri (thumbnail) oluşturulmamaya başlıyor. Bizim tavsiyemiz, Vista’da hemen hemen bütün video sorunlarını çözdüğünü gözlemlediğimiz Vista Codec Package’ı kurmanız. www.pcnet.com.tr/git/1 adresinden edinebileceğiniz codec paketinin 64-bit sistemler için özel bir eklentisi de bulunuyor. Hiçbir video çözücü yüklemeden sadece bu paketi yüklerseniz çoğu video formatını izleyebildiğinizi göreceksiniz. 24. Sabit disk bölümlerini yeniden boyutlandırma Nihayet Windows Vista’nın bütünleşik disk yönetim uygulamasına sabit disk bölümlerini biçimlendirmeden (formatlamadan) daraltma ve genişletme özelliği eklenmiştir. Bu sayede Partition Magic gibi üçüncü parti uygulamalara ihtiyaç duymadan yeni bölümler oluşturabilir, mevcut bölümlerin boyutunu değiştirebilirsiniz. Bu araca ulaşmak için Denetim Masası’na girip arama kutusuna “bölüm” yazın. Alt kısımda “Sabit disk bölümleri oluştur ve biçimlendir” bağlantısını gördüğünüzde ona tıklayın. Disk Yönetimi açıldığında istediğiniz bölüme sağ tıklayıp Genişlet, Küçült veya Sil seçeneklerinden birini seçebilirsiniz. 25. Kullanıcı Hesabı Denetimi’ni kapatın Kullanıcıların yanlışlıkla ve zararlı programların yönetimsel işlevleri çalıştırmasını engelleyen Kullanıcı Hesabı Denetimi (UAC), Windows Vista’nın en önemli güvenlik kalkanlarından biri olarak nitelendiriliyor. Ne yalan söylemeli, Vista’yı kurduktan sonra bizim yaptığımız ilk işlerden biri Kullanıcı Hesabı Denetimi’ni devre dışı bırakmak oldu. Elbette bunu herkese tavsiye etmek mantıksız olur. Bilgisayar güvenliğinden endişe duyan bütün kullanıcılar UAC’yi açık tutmalılar. Ancak alması gereken güvenlik önlemlerinin bilincinde olan ve UAC’nin sürekli çıkan uyarı mesajlarından rahatsız olan deneyimli kullanıcılar UAC’yi devre dışı bırakmayı düşünebilirler. UAC’yi kapatmak için Başlat düğmesine tıklayıp “kullanıcı” yazarak Kullanıcı Hesapları’nı bulup çalıştırın. “Kullanıcı Hesabı Denetimi’ni aç veya kapat”a tıklayıp UAC’yi kapatın ve bilgisayarınızı yeniden başlatın. | |||
| |  |









