 |
| |||||||
| Kayıt ol | Yardım | Üye Listesi | Ajanda | Bugünki Mesajlar | Arama |
| Grafik Tasarım Photoshop-Freehand-Flash |
 | ||
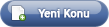
 |
| | LinkBack  | Seçenekler  |
| | #1 (permalink) | ||
| Proshow Gold Programının Anlatımı Bu programla aile resimlerinizi Slide, Dvd, Vcd, Screen Saver, Exe gibi şeyler yapabilirsiniz (resim 1’de programın üst tarafında görüldüğü gibi). Bir taraftan televizyonda mesela Dvd olarak resimler kayarken bir taraftan müzik arka planda çalıyor. Ben daha önceden ailemin eski resimlerini yaptım. Size de tavsiye ederim. Programı kullanmadan önce tavsiyelerim. Bu tavsiyelere uyarsanız programla uğraşırken daha kolay işler yapabilirsiniz. Programa Koyacağınız: a) Resimlerinizi önce bir klasörde toplayın. İlk koyacağınız resme sayı olarak 1 numarayı, daha sonrakilere de 2, 3, 4 diye numaralar koyun. Programa resimleri attığınızda otomatik olarak sıralanmış olur. (benim koyduğum, resim 1’de görüldüğü gibi çiçek resimlerinin numaralarını 1, 2, 3, 4 gibi koydum. Hatta çok fazla resim atacaksanız şöyle de yapabilirsiniz 1a, 1b, 2a, 2b, 2c…böylece daha da rahat iş yaparsınız). b) Müziklerinizi belirleyin. Programa atacağınız resimlerin çokluğuna göre en az 5–6 tane müzik belirleyin. Ben eski Türk filmleri müziklerini ve sözsüz müzikleri koydum. Eveeettt gelelim programa: Burada resimlerinizi VCD yapacağız. Önce resimlerinizin bulunduğu klasörü açıyorsunuz. Çiçek resimlerinin bulunduğu yerde SAĞ TUŞA basıp SELECT ALL yapıyorsunuz. Bu sayede resimlerin hepsini seçiyorsunuz. (2 numarayla işaretli yerde olduğu gibi). ADD TO SHOW yapıp resimlerin hepsini programa atıyorsunuz (3 numarayla işaretli yerde olduğu gibi). Daha önce resimlere numara verdiğiniz için resimlerin hepsi sıralı olarak programa atılmış oluyorsunuz. Atılan resimlerin herhangi birinin üzerine gelip Sağ Tuşa basıp SELECT ALL yapıyoruz. (Resim 2’de 4 numara ile işaretli yer)  Resimlerin ekranda yada TV’de kaç saniye görüneceğini belirlemek için öncelikle hepsini, örneğin, 8 saniye yapalım (sıfır yazan yeri 8 ile değiştiriyoruz). (Resim 2’de 5 numara ile işaretli yer) Resimler arasındaki geçişleri de otomatik olarak verilen 2 saniyeyi beğenmiyorsanız geçişleri, örneğin, 5 saniye yapabilirsiniz (2 yazan yeri 5 ile değiştiriyoruz) (Resim 2’de 6 numara ile işaretli yer). Önceden bu şekilde yapılınca daha sonra düzenlemelerimizi daha rahat yapabiliriz. Sonradan özellikle istediğiniz ve sizin için önemli olan bir resmin ekranda kalış süresini örneğin 20 saniye ve bir sonraki resme geçerkenki geçiş süresini de 10 saniye yapabilirsiniz. Örneğin 6 numaralı resim sizin için önemli ise ve uzun süre ekranda kalmasını istiyorsanız 20 saniye belirleyebilirsiniz. Atılan resimlerin herhangi birinin üzerine gelip Sağ Tuşa basıp RANDOMIZE yapıyoruz. . Öncelikle Randomize Motion Effect ile Randomize Transitions yapıyoruz . Bu sayede programın kendisinde bulunan ve resimler arasında geçişleri ve hareketleri rasgele düzenleyen özellikle işlerimiz kolaylaşıyor. Sonradan kendimiz tek tek düzenlemeler yapabiliriz. GEÇİŞLER: Şimdi de geçişlere gelelim. Resim 2’deki 6 numaralı işaretli yeri tıkladığımızda karşımıza Choose Transition çıkıyor (Resim 4’de 9 numara ile işaretli yer). Burada resimler arasındaki istediğimiz geçişi seçebiliriz. Resimdeki eğer sevgiliniz ise kalpliyi seçebilirsiniz gibi. Ve bunu her resim arasına tek tek yapabilirsiniz. Yada çok önemli resimler arasına yapabilirsiniz. Geçişlerin üzerine geldiğinizde nasıl bir geçiş olduğunun ön izlemesini de görebiliyorsunuz (Resim 4’de 10 numara ile işaretli yer). Biz başta Randomize Transition yaptığımız için programın kendisi rasgele düzenleme geçişleri yapmıştı; bu da bizim işimizi kolaylaştırmıştı. Ayrıca çok sık kullanılan geçişleri de program kendi içerisinde bulunduruyor. (Resim 4’de 11 numara ile işaretli yer).  PROGRAMIN CAN ALICI ÖZELLİKLERİNİ KULLANALIM: PROGRAMIN CAN ALICI ÖZELLİKLERİNİ KULLANALIM:Tek tek resimlerin ekranda görünüşlerine bakacaz. İlk resmin üstünü iki kere tıklıyoruz. SLIDE OPTIONS çıkıyor (Resim 5’de 12 numara ile işaretli yer). Genelde programın özelliğinden daha çok MOTION EFFECTS ve SOUNDS kısmını kullanıyoruz (en azından ben öyle kullandım. Dileyen diğer özellikleri de kullanabilir.) SLIDE OPTIONS kısmında neler yapıyoruz onları anlatayım. • MOTION EFFECTS: Starting Position (Resim 5’de 13 numara ile işaretli yer) kısmı olan resmin ilk göründüğü kısımda zoom (yakınlaştırma) ve istenirse rotate (döndürme) yapıyoruz (Resim 5’de 14 numara ile işaretli yer). Ending Position (Resim 5’de 16 numara ile işaretli yer) kısmı olan resmin son görüneceği kısıma da zoom ve istenirse rotate yapıyoruz. Bu şekilde resim örneğin benim yaptığım gibi sol üstten uzaktan sağa dönmüş şekilde ekrana girecek ve yakınlaşarak bitecek. Kaç saniyede bunlar olacak? Tabiî ki 8 saniyede. Burada Motion kısmını da kullanabilirsiniz (Resim 5’de 15 numara ile işaretli yer).Yakınlaştırmayı(rotate) nasıl olacağını; yani resmin ilk hali ile son hali arasında yakınlaşmanın hızlımı veya yavaş mı gibi yakınlaşacağını yine Motion kısmıyla yapıyorsunuz. Buraları işin can alıca noktası. Çünkü resme canlılık veriyorsunuz. İlk baştaki resimden başlayarak bütün resimlerin hepsinde aynısını uygulayacaksınız. Yani her resmin üstünü iki kere tıklayacaksınız. Ve Motion Effect’leri kullanacaksınız. Dediğim gibi işin püf noktası ve can alıcı yeri de burası zaten. Programda rotate, zoom kısmı ile starting ve ending position kısmında düzenlemeleri fareyi basılı tutarak kolayca yapabilirsiniz. Örneğin ben starting position’daki resmi sol üst köşeye, resmin üstündeyken fareyi yardımı ile basılı tutarak çektim.  • SOUNDS: Şarkı seçimi de bu işin en can alıcı noktalarından birisi. Birinci resmin üstündeyken şarkımızı seçeceğiz. Bunun için birinci resmin üzerini iki kere tıklıyoruz. Slide Options çıkıyor ve Sounds seçiyoruz. Seçimi Browse’den yapıyoruz (Resim 6’da 17 numara ile işaretli yer). Şarkı seçildikten sonra birkaç saniye bekliyoruz ki programımız şarkıyı kendi içine alsın. Birinci resme şarkının eklendiğini, birinci resmin altında görebilirsiniz (Resim 6’da 18 numara ile işaretli yer). Bundan sonra şarkı hangi resimde bitiyor diye bakıyoruz. Mesela seçtiğimiz ve birinci resme koyduğumuz şarkımız 20. resimde bitiyor diyelim. Bunu da deneme yanılma yöntemi ile anlayabiliyoruz. 18. resmi tıklıyoruz mesela. Ön izleme için resim 6’da 19 numara ile işaretli yeri tıklayanız. Baktınız şarkı devam ediyor, nerde bittiğini ön izleme ile görebilirsiniz. 20. resimde bittiğini gördükten sonra şarkı eklemede aynı işlemi bu sefer 21. resme yapıyoruz. Ve böyle devam edip gidiyor.  • CAPTION: Bu kısma da istediğiniz yazıyı resmin üzerine yazabiliyorsunuz (Resim 7’de 20 numara ile işaretli yer). Yazının da resme nasıl gireceğini, nasıl duracağını ve nasıl çıkacağını seçebilirsiniz.  SON OLARAK: Yaptıklarınızı ne şekilde kaydetmeye geldi. Burada VCD yapacağımız için programımızın üst tarafındaki VIDEO CD kısmını tıklıyoruz (Resim 8’de 22 numara ile işaretli yer). Output Options kısmından da VCD yapıyoruz.  Resimlerin sayısı, ekranda kalma süresi, geçişlerin süresi ve şarkıların büyüklüğü VCD’mizin de büyüklüğünü gösterir. VCD’de ne kadar yer tuttuğunu da hem ön izlemede (Resim 6’da 19 numara ile işaretli yerin altında VCD yazan yer) hem de Resim 8’de 23 numara ile işaretli yerde görebilirsiniz. En son olarak gerekli ayarlamaları yaptıktan sonra (Resim 8’de görüldüğü gibi) CREATE basıyorsunuz. Sonrada CD’ye yazıyorsunuz. Alıntıdır --------------Tualimforum İmzam-------------- TUALİM Tualimforum kurallarını okuyunuz Lütfen. Forum kullanımı hakkında bilgi için TIKLAYINIZ%TIKLAYINIZ. Soru ve sorunlarınızı BURADAN bize yazabilirsiniz. Kurallara uymayan kişilerin tualimforum'a girişleri yasaklanacaktır. Lütfen imzanıza site adı, link içeren resimler koymayınız sorgusuz silinecektir. | |||
| |  |









