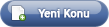Filtreler / Distort Filtreler / Distort
DIFFUSE GLOW Filtresi :
Resminizdeki parlak bölgeleri genişletip yayar ve mevcut ışığa göre fazladan bir parlama efekti sağlar. İletişim kutusundaki graininess seçeneği resme tanecikli bir doku kazandırır, 0-10 arası değer alır. Glow amount seçeneği ışık miktarını arttırıp azaltır, 0-20 arası değer alır. Clear amount seçeneği ise resmin kendi renginin ne kadarının görüneceğini belirler, 0-20 arası değer alır. DİKKAT : Glow amount seçeneğinin sağladığı ışık background rengindedir.
DISPLACE Filtresi :
Kullanılması oldukça zor ve istenilen sonucun alınabilmesi için ciddi anlamda bir tecrübe ve denemeye ihtiyaç duyan, ama yaptıkları da emsalsiz bir filtre. Genel anlamda resmi eğer, büker, parçalar. *.bmp formatındaki dosyalarda çalışmaz. *.psd formatındaki bir resmi bozulma haritası olarak kullanır. Ana resimdeki pixelleri bozulma haritasındaki pixellerin renk değerine göre kaydırır. Maalesef ön izleme penceresi de yoktur.
Açıklama : Bu filtre diğer tüm filtrelerden farklı bir mantıkla çalışıyor. Bu sebeple defalarca deneme yapmadan ve iyice tecrübe sahibi olup filtrenin çalışma mantığını anlamadan geçerli çalışmalarınızda kullanmayın. Ama bu muhteşem filtrenin peşini de bırakmayın.
GLASS Filtresi :
Resminize buzlu cam arkasından bakıyormuş görüntüsü sağlar. İletişim kutusunda 4 tane hazır "Buzlu Cam" tipi yüklüdür. Bunları Texture seçeneğinde bulabilirsiniz. İsterseniz bir başka *.psd formatındaki resmi de kullanabilirsiniz. Scaling seçeneği buzlu camın dokularının ne kadar önde (dikkate alınacak) veya arkada (az dikkate alınacak) olacağını ayarlar. Distortion seçeneği bozulma miktarını belirler. Smoothness seçeneği ise buzlu camın buz hücrelerinin ebadını belirler.
OCEAN RIPPLE Filtresi :
Resminizi okyanus dalgaları gibi büker. Ripple Size seçeneği dalgaların boyunu ayarlar. Ripple Magnitude seçeneği ise bozulma miktarını ayarlar. Hoş bir filtre. Fotoğraflarda pek kullanılamıyor.
PINCH Filtresi :
Resmi içe veya dışa doğru küresel bir mantıkla sıkıştırır. Amount değeri 100 ile -100 arasında değişir. Tel çerçevede de izleyebileceğiniz gibi içe ve dışa resim merkezli bir küre mantığıyla sıkıştırma yapmaktadır.
POLAR COORDINATES Filtresi :
Bir resmin koordinat sistemini kutupsaldan dörtgene veya dörtgenden kutupsala dönüştürür. İlk resimdeki şekil dörtgenden polar koordinat sistemine dönüşünce bakın neler oldu. Aynı filtreyi üstüste birkaç kez çalıştırmayı deneyin, sonuçlara şaşırabilirsiniz.
RIPPLE Filtresi :
Resimde tırtıklanmış bir görüntü oluşturur. İletişim kutusundaki amount seçeneği tırtık derinliğini ayarlar, -999 ile 999 arasında değişir. Size seçeneği tırtık dalgasının boyunu belirler.
SHEAR Filtresi :
Resminizi iletişim kutusunda beliren çizgiye uygun olarak eğip büker. Çizginin istediğiniz yerine tıklayıp kaydırabilir, böylece resminizi sınırsız sayıda şekle sokabilirsiniz.
SPHERIZE Filtresi :
Resminizi bir küre veya silindir yapısında 3 boyuta taşır. İletişim kutusundaki tel çerçeveden ön izleme sağlayabilirsiniz. Amount seçeneği 100 ile -100 arasında değişir ve resme kazandırılacak derinliği belirler. Mode seçeneği küre, yatay silindir veya düşey silindir seçeneklerini kullanımımıza sunar.
TWIRL Filtresi :
Resmi, merkez resim merkezi olmak kaydıyla sağa veya sola 0-999 derecede döndürür.
WAVE Filtresi :
Adı üstünde zaten, resimde dalga efekti yaratır. İletişim kutusundaki Number of Generator seçeneği üretilecek dalga sayısını belirler. 1-999 arasında değişir. Çok dalga üretilirse dalgalar üstüste bineceğinden bozulma da büyük olur. Wavelenght seçeneği dalga tepeleri arasındaki mesafedir. Min. ve Max. değerlerini ayarlayabilirsiniz. Amplitude dalga yüksekliğidir. Bunun da Min. ve Max. değerleri ayarlanabilir. Sine, triangle ve square dalganın tipidir. (Eğri, üçgen, kare). Bir seçim bölgesine uygulandığında resim ilginç bir hal alabilir.
ZIGZAG Filtresi :
Su yüzeyindeki dalgalanmalara benzer bir efekt oluşturur. Dalganın yönü ve cinsini iletişim kutusundaki Style seçeneğinden atayabiliriz. Pond Ripples (Havuz Dalgaları), Out From Center (Merkezden dışa doğru) veya Around Center ( Merkezin civarında) seçeneklerimiz var. Amount ve Ridges seçenekleri ile dalganın özelliklerini ayarlıyoruz. |