 |
| |||||||
| Kayıt ol | Yardım | Üye Listesi | Ajanda | Bugünki Mesajlar | Arama |
| Diger Dersler Diğer dersler ve ödevler... |
 | ||
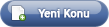
 |
| | LinkBack | Seçenekler |
 |
| |||||||
| Kayıt ol | Yardım | Üye Listesi | Ajanda | Bugünki Mesajlar | Arama |
| Diger Dersler Diğer dersler ve ödevler... |
 | ||
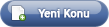
 |
| | LinkBack | Seçenekler |
| | #2 (permalink) |
| Moderator 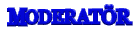  Üyelik tarihi: Jan 2008
Mesajlar: 7.449
Konular: 6324 Rep Puanı:14360 Rep Gücü:168 RD:            Ettiği Teşekkür: 53 719 Mesajına 1.316 Kere Teşekkür Edlidi : | <excel2k013tif> Veri girme formunda kutular arasında hareket etmek için klavyede sekme tuşuna basabilirsiniz. Bir satır için gerekli bütün bilgileri girdikten sonra yeni bir satır veri girmek için Yeni düğmesini tıklayın; girdiğiniz bilgiler tablonuza eklenecektir. İşiniz bitince Kapat düğmesini tıklamanız yeter. Formdan veri aramak ve silmek için de yararlanabilirsiniz. Bölüm 2: Formüller ve Fonksiyonlar Excel’e listelerimizdeki bilgilerin bir bölümünü alarak, bizim vereceğimiz denklemlerle veya kendi bildiği işlevlerle (kullanılmaya hazır denklemler yani fonksiyonlarla) hesap yaptırabiliriz. Formüller, bir sayfadaki verileri kullanarak işlem yapan denklemlerdir. Formülle, toplama ve çıkartma, bölme, çarpma gibi matematik işlemler yapabileceğimiz gibi sayfadaki değerlerini karşılaştırabilir veya metini birleştirebiliriz. Bir formülde, aynı sayfadaki diğer hücrelerde, aynı kitabının diğer sayfalarındaki hücrelerde veya diğer kitaplardaki sayfaların hücrelerinde kayıtlı değerleri veya metinleri kullanabiliriz. Buna Excel’in dilinde hücre veya hücre grubuna başvurma denilir. Örneğin B8 hücresine “=(B4+25)/(D5+E5+F5)” yazarsanız, Excel B4 hücresinin değerine 25 ekler ve sonra sonucu D5, E5 ve F5 hücrelerindeki değerlerin toplamına böler. Kimi zaman denklemlerimizde işlevlere (fonksiyonlara) da yer veririz. Excel, ortalama almadan tutun, silindir hacmi hesaplamaya kadar, malî, matematik, geometri, trigonometri, istatistik, mühendislik, tarih-saat, veritabanı ve metin işlevine kadar, yüzlerce fonksiyon bilir ve kullanır. B8 hücresine yazdığımız formülü böyle bir matematik fonksiyonu kullanarak şöyle yazabiliriz: “=(B4+25)/TOPLA(D5:F5)” Burada kullandığımız SUM, Excel’e toplama işlevini kullanması komutunu verir. Formüller verileri özel bir sırada hesaplar. Microsoft Excel'de bir formül her zaman eşittir işaretiyle (=) başlar. Böylece Excel'e onu izleyen karakterlerin bir formül oluşturduğu söylemiş oluruz. Her denklemde, yapılacak işlemin bir işareti (işleç) ve bu işlemde kullanılacak öğeler (işlenen) vardır. Excel’de formül çözümünde, işlem işaretlerinin bir sırası vardır; Excel formüldeki her işlecin özel sırasına göre soldan sağa doğru hesap yapar. Parantezlerle işlemlerin sırasını değiştirebiliriz. Yukarıdaki örneğimizde Excel önce B4+25'i hesaplar; çıkan sonucu D5, E5 ve F5 hücrelerindeki değerlerin toplamına böler. //////////////////////////////////////KUTU/////////////////// İşlem sırası Bir formülde birden fazla işlem işareti varsa, Excel işlemleri, şu sırayla yapar: İşaret Anlamı Öncelik sırası ^ Üs 1 * Çarpma 2 / Bölme 2 + Toplama 3 – Çıkarma 3 & İki metin dizesi artarda bağlama 4 = Eşittir 5 < Küçüktür 5 > Büyüktür 5 <= Eşit veya küçüktür 5 >= Eşit veya büyüktür 5 <> Eşit değildir 5 Bir formülde, aynı önceliğe sahip olan işaret varsa (örneğin, hem bir çarpma, hem de bir bölme içeriyorsa) Excel işlemleri soldan sağa doğru sırayla yapar. Değerlendirme sırasını değiştirmek için, formülün ilk olarak hesaplanacak olan parçasını, parantez içine alabilirsiniz. //////////////////////////////////KUTU BİTTİ///////////////////// Bir formülde sabit değerlere ve diğer hücrelere başvuru yer alabilir. Formül içeren bir hücrenin değeri diğer hücrelerdeki değerlere bağlı ise formülü içeren hücre etkilenen hücre diye adlandırılır. Bir formülün başvurduğu hücre değişikliğe uğrarsa, etkilen hücre de değişir. Formüllerimizde hücrelere veya hücre gruplarına adresleriyle (B2, D4  9) veya adlarıyla gönderme yapabiliriz. TOPLA(D5:F5) yerine, hücrelere veya gruplarına, ad vermeniz gerekir. Bu amaçla önce Excel’in formüllerdeki etiketleri tanımasını sağlamamız gerekir. Formüllerde etiket kullanabilmek için Araçlar menüsünde Seçenekler'i seçin ve açılan kutuda Hesaplama sekmesini tıklayın. Çalışma kitabı seçeneklerinde Formüllerde Etiketleri Kabul Et satırına işaret koyun. Tabiî, formüllerde hücre ve hücre gruplarına adlarıyla göndermede bulunabilmek için hücre ve grupları adlandırmamız gerekir, 9) veya adlarıyla gönderme yapabiliriz. TOPLA(D5:F5) yerine, hücrelere veya gruplarına, ad vermeniz gerekir. Bu amaçla önce Excel’in formüllerdeki etiketleri tanımasını sağlamamız gerekir. Formüllerde etiket kullanabilmek için Araçlar menüsünde Seçenekler'i seçin ve açılan kutuda Hesaplama sekmesini tıklayın. Çalışma kitabı seçeneklerinde Formüllerde Etiketleri Kabul Et satırına işaret koyun. Tabiî, formüllerde hücre ve hücre gruplarına adlarıyla göndermede bulunabilmek için hücre ve grupları adlandırmamız gerekir,////////////////////////////////////KUTU///////////////////////////// Adlandırma Sayfalarınızda her sütunun üstüne ve her satırın soluna, içerdikleri verileri tanımlayan adlar koyabilirsiniz. Formüllerinizde bu hücrelerdeki verilere başvurmak istediğiniz zaman, bu adları kullanabilirsiniz. Hücre gruplarını adlandırma işlemini iki yoldan yapabilirsiniz. Birinci ve kısa yolda, adlandırmak istediğiniz grubu seçin ve formül çubuğunun solundaki ad kutusunun içini tıklayarak buraya, gruba vermek istediğiniz adı yazın. İkinci ve otomatik yolda ise tercihan veri dizininizin üstende veya solunda bir isim bulunması gerekir: 1. Adlandıracağınız hücre grubunu seçin; 2. Ekle menüsünden Ad maddesini ve açılacak altmenüde Oluştur maddesi seçin; 3. Ad Oluştur kutusunda, seçmek istediğiniz isim üstte ise üst satır; solda ise sol sütun kutusunu işaretleyin ve Tamam düğmesini tıklayın. <excel2k014tif> Buradaki örnekte Excel’in seçtiğimiz veri grubunun üstündeki metni isim olarak algıladığını görüyoruz. Ad oluşturma işini Tanımla maddesini seçerek de yapabiliriz. Bu durumda hücre aralıklarına vereceğimiz adları kendimiz yazmak zorundayız. Excel, veri gruplarının adlarının mutlaka harf veya altçizgi (_) ile başlamasını ister; adlar 15 karakterden uzun olamaz. Adların anlamlı olması, daha sonraki seçme işlemleri sırasında kullanıcılara kolaylık sağlar. Bir Excel kitabındaki bütün sayfalarda mevcut veri gruplarınızı da sayfa adını vererek, adlandırmanız mümkündür. Tanımla maddesiyle açılacak Ad Tanımla kutusunda veri grubu adını verirken Başvuru Yeri olarak, örneğin “Sayfa2!$D$2:$D$10” yazarsanız, Excel bu addaki veriyi, kitabın ikinci sayfasında D2 ile D10 sütunları arasında arar. Buna Göreli Başvuru yöntemi denir. /////////////////////////////////////////////KUTU BİTTİ//////////////////////////// Excel’de formüllerde mutlak hücre veya hücre grubu adresi vermek yerine ad kullanmak tercih edilmelidir. Sayfalarınızda listelerinize yapacağınız ilaveler, bu suretle otomatik olarak hesaplamalara dahil edilir ve hesap sonuçları güncellenir. Bir formül yazalım Yeni bir büro kurmaya çalıştığımı ve bu amaçla bazı büro malzemeleri aldığımızı varsayalım. Şuna benzer bir masraf tablomuz olsun: Malzeme Birim Fiyatı Adet Tutarı Kağıt 150.000 TL 450 Kalem 169.000 TL 299 Dosya 238.000 TL 150 Mürekkep 55.000 TL 5 Zımba Teli 78.000 TL 5 Delgeç 87.000 TL 2 Dolap 350.000 TL 2 Masa 250.000 TL 1 Sandalye 190.000 TL 8 Bu tabloda, kağıt giderimizi hesaplamamız için 150.000 ile 450 rakamını çarpmamız gerekir. Diyelim ki, kağıdın tutarı hücresinin denk geldiği D2 hücresine, şu formülü girmemiz gerekir: =150000*450 Excel, sonucu 67500000 olarak verecektir. aynı işlemi sırasıyla D2, D4, D5..D10 hücrelerinde de yapabiliriz. Fakat bu, Excel kullanmamızın anlamını da ortadan kaldırır. Oysa Excel’de her türlü hesap işlemini daha becerikli formüllerle otomatik hale getirebiliriz. Bunun birinci yolu, bizi uzun rakamlar yazmaktan (ve dolayısıyla hata yapmaktan) kurtaran, formüllere hücre adreslerini girmektir. Kağıt tutarını hesaplatmak için (kağıt birim fiyatının B2, kağıt miktarının da C2 hücrelerinde olduğunu ve B2 hücresinin para birimi olarak biçimlendiğini varsayarak) D2 hücresine şu formülü girebiliriz: =B2*C2 Excel sonucu 67.600.00 TL olarak verecektir. Burada iki formülün sonuçları arasındaki fark, B2 hücresini para birimi olarak biçimlendirmiş olmamızdan gelmektedir. Daha sonraki bölümde çalışma sayfalarımızı ve verilerimizi biçimlendirme yöntemlerinden söz edeceğiz. Diğer birimler için de sırasıyla D3, D4, D5..D10 hücrelerine benzeri formüller girebilir, örneğin D6’ya, “=B6*C6” formülünü yazabiliriz. Fakat bu da hesap işini gerektiği gibi otomatik hale getirmek sayılmaz. İki ya da üç satırlık bir tablo için bu belki zor olmayabilir; ancak satır sayısı binleri buluyorsa, hesap yapılacak her hücreye, kısa da olsa, elle formül girmek zahmetli olabilir. Oysa Excel, diğer hücrelere, D2’deki formülü kopya çekebilir ve bunu yaparken, her formülde B ve C hücrelerinin satır numaralarını değiştirebilir. Bunu yapmak için, içine “=B2*C2” yazdığımız D2 hücresini seçeriz; Doldur Tutamağı denen noktayı Mouse işaretçisiyle tutarak, D10’u içine alacak şekilde aşağı çekeriz: <excel2k015tif> Excel, tablomuzdaki bütün tutarları hesaplayacaktır. Bu yaptığımız işe formül çoğaltma veya formül uyarlama (replication) denir. Formül çoğaltma Düzen menüsünden Doldur maddesini ve açılan altmenüden yapmak istediğiniz doldurma işleminin yönünü, (aşağı, yukarı, sağ, sol) seçerek de yapabilirsiniz. Seçtiğiniz bir hücresi, yukarıdaki hücrenin içeriği veya kendisine uyarlanmış formülüyle doldurmak isterseniz, klavyede Ctrl+D, soldaki hücrenin içeriği veya uyarlanmış formülüyle doldurmak için Ctrl+R tuşlarına basabilirsiniz. Birim Fiyatı grubundaki verilerle, Miktar grubundaki verileri değiştirdiğiniz taktirde Tutar grubundaki sonuçların kendiliğinden güncellendiğini göreceksiniz. Araya yeni bir satır eklediğiniz, mesela büronuza bir de halı aldığınız taktirde, tablonuz bir satır uzayarak, araya eklediğiniz satırın D hücresindeki tutar da otomatik olarak hesaplanacaktır. Formüller de tıpkı diğer veriler gibi değiştirilebilir, silinebilir, yeniden yazılabilir. |
| |  |
| | #3 (permalink) |
| Moderator 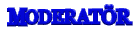  Üyelik tarihi: Jan 2008
Mesajlar: 7.449
Konular: 6324 Rep Puanı:14360 Rep Gücü:168 RD:            Ettiği Teşekkür: 53 719 Mesajına 1.316 Kere Teşekkür Edlidi : | Fonksiyonlar İşlev (fonksiyon), Excel’in kullanılmaya hazır formülleridir. Bu denklemleri, kendi formüllerimizde kullanabiliriz. Excel’in işlevleri, kullanıldıkları alanlara göre şu gruplara ayrılır: Arama ve Başvuru, Bilgi, DDE ve Dış, Finansal, İstatistiksel, Mantıksal, Matematik ve Trigonometri, Metin, Mühendislik, Tarih ve Saat, Veritabanı ve Liste Yönetimi. Bu gruplarda yer alan 333 fonksiyonun adlarını ve yaptıkları işi bu kitapçığın ek bölümünde bulabilirsiniz. Grup adlarından da anlaşıldığı üzere bu işlevler Excel’in sadece tablo ve tablolardaki sayıların toplanıp çıkartılmasıyla sınırlı olmadığını gösteriyor. Ancak Excel’i bilimsel ve malî işlerde kullananların işine yaramakla birlikte, bunlar Excel’in günlük işlerinde kullananların her an başvuracağı işlevler de değildir. Bununla birlikte Excel ile çok daha ileri düzeyde başarıya ulaşmak için işlevleri kullanmak gerekir. İşlevler, genellikle bir ya da daha çok değer alarak, ortaya bir değer çıkartırlar. Bir formülde işlev kullanma örneğini birlikte yapabiliriz. Diyelim ki yukarıdaki örnekte yaptığımız satın almalara ödediğimiz paranın ortalamasını bulmak istiyoruz. Bu hesabı, kağıt kalemle yapsaydık, D2’den D10’a kadar olan bütün rakamları toplar, aldığımız mal adetine bölerdik. Buna göre, aldığımız dokuz kalem mala toplam 157.390.000 TL ödediğimize göre, ortalama masrafımız 17.487.778 TL olurdu. Fakat listemiz böyle dokuz kalemlik değil de 10 binlerce satır içeriyorsa, bu hesabı ancak bir formülle ve formülün içine bir fonksiyon koyarak yapabiliriz. Yukarıda örneğini gördüğünüz sayfada 11’nci satıra Toplam masrafımızı yazdırdığımızı düşünürsek, 12’nci satırda D sütununa ortalama hesabını yaptırtabiliriz. Bunun için D12’yi seçip, formül çubuğundaki eşittir işaretini tıklayın; Excel formül çubuğunun altında formül paleti adı verilen kutuyu açacaktır. Palet açılmadan önce ad kutusunun bulunduğu yerde, bu kez içinde son kullandığınız işlevin adı yazılı olan işlev seçme kutusunu göreceksiniz. Bu kutunun sağındaki aşağı oku tıklarsanız, Excel’in sık kullanılan işlevlerden derlediği bir liste görüntülenir. Aradığınız işlev bu listede yoksa, listenin altındaki “Ek işlevler” satırını tıklayarak, Excel’e işlev seçme diyalog kutusunu açtırabilirsiniz. Aradığımız Ortalama adlı işlev bu listede bulunduğu için, işlev seçme kutusunu açmıyoruz; Ortalama kelimesini tıklıyoruz. <excel2k016tif> Excel, seçili D12’nin üzerinde yer alan ve ortalama hesabına katılabilecek bütün hücrelerin ortalama hesabına katılmasını arzu edebileceğimiz varsayımı ile D2’den D11’e kadar olan hücreleri formüle dahil ediyor. Fakat D11’i bu hesabın dışında tutmak zorundayız. Dolayısıyla, Sayı1 kutusunun sağındaki hücre grubu seçme simgesini tıklıyoruz; formül paleti, bütün tablonun görünmesine izin verecek şekilde yukarı kalkıyor. Şimdi istediğimiz hücreleri ortalama hesabına katılmak üzere seçebiliriz. Mouse işaretçisini D2’den D10’e kadar sürüklüyoruz. Bu hücrelerin çevresinde kesik çizgili hareketli çerçeve oluşuyor. <excel2k017tif> Dikkat ederseniz; Excel seçtiğimiz hücrelerin aralığını, hem formül çubuğuna, hem küçülmüş olan formül paletine, hem de formülün içine konulacağı D21’ye yazmış bulunuyor. Paletin sağındaki küçük tablo simgesini tıklayarak paleti tekrar genişletebiliriz. Bu kez Sayı1 kutusunda doğru hücrelerin adresi (D210) yer aldığına göre, Tamam düğmesini tıklayabiliriz. Bu noktada formül paletinin formül icra edilmiş gibi sonucu hesapladığına ve gösterdiğine dikkat edin. Formülümüz ve seçtiğimiz fonksiyon bir sebeple sonuç vermeseydi, burada hata mesajını görebilirdik. Kimi zaman buradan formülün hatalı sonuç vereceğini anlamak ve daha fazla ilerlemeden formülü düzeltmek imkanı da olabilir. Formül paletini kapattığım anda, D12’de aradığımız ortalama hesabının sonucu gösteriliyor. Excel’in formül paletini açmanın başka bir yolu, bir hücre seçili iken, araç çubuğunda İşlev Yapıştır simgesini tıklamaktır. <excel2k018tif> Excel’i tasarlayanlar, bu güçlü işlevlerinden en çok kullanılanı, otomatik toplam işlevini araç çubuğuna da koymuş bulunuyorlar. <excel2k019tif> Bu simge Excel’in TOPLA işlevini harekete geçirir. Excel’e otomatik toplama yaptırmak için: 1. Toplamın içine yazılacağı hücreyi seçin. Eğer bir sütunda alt alta bulunan hücreleri toplamını alacaksanız, dizinin en son rakamının altındaki hücreyi seçin. 2. Araç buçuğunda otomatik toplam simgesini tıklayın. Excel, formül çubuğuna, seçili hücreden yukarı doğru, matematik işlem yapılabilir yani içinde metin olmayan bütün hücreleri otomatik olarak seçecek ve bunları kullanan bir TOPLA işlevi formülü yazacaktır. 3. Yaptırmak istediğini otomatik toplama işlemi bu hücreleri içerecekse, yani Excel doğru seçim yapmışsa Enter’a basın. Excel’in tahmini doğru değilse, Mouse işaretçisiyle, istediğiniz hücreleri seçebilirsiniz. Otomatik Toplam işlevini bir birine komşu olmayan hücrelerin içeriğini kullanarak yaptırmak istiyorsanız, Excel’in seçimi sürdüğü sırada, klavyede Ctrl tuşunu tutarak ve Mouse işaretçisiyle tarayarak, diğer hücre veya hücre gruplarını seçebilirsiniz. Örneğin, “=TOPLA(C2:C4;C6:C7;C9:C10)” geçerli bir otomatik toplama işlevi olur. ////////////////////////////////////KUTU////////////////////////////////// Hata Mesajları Excel, formüllerde hata affetmez; buna karşılık hatanın neden kaynaklandığını da geniş bir biçimde anlatmaz. Excel’in belli başlı hata mesajları şunlardır: ##### Bulunan sonuç hücrenin gösterebileceğinden daha geniş; sütun genişliğıini arttırmalısınız. Yaptırdığınız hesap eksi sonuç veren bir tarih ve/veya saat formülü içeriyorsa yine bu hata mesajını görebilirsiniz. #AD? Bir formülde tanımlanmamış bir grup veya hücre adı kullanıyorsunuz. #BAŞV! Formülünüz artık varolmayan bir hücre veya hücre grubundan değer almaya çalışıyor. #BOŞ! Birbirine dokunmayan hücreleri bir grup olarak belirtiyorsunuz; muhtemelen grup adreslerinden birinin önünde boşluk var. #BÖL/0! Bir formülde bir sayı sıfıra bölünmek istenirse ortaya çıkar; formüllerinizin boş bir hücreden değer istememesine dikkat edin. #DEĞER! Formülünüzde bir metni işlem maksadıyla kullanıyorsunuz veya yanlış tür değişken kullanmak istiyorsunuz. Bu hata Formül Otomatik Düzelt komutunun formülü düzeltemediği durumlarda da doğar. #SAYI! Bir formüldeki veya fonksiyondaki bir sayı geçerli değil; ya da Excel formülde kullanacağı bir sayıyı henüz hesaplamış değil. #YOK Bir değer, bir işlevde veya formülde herhangi bir sebeple kullanılamıyorsa ortaya çıkar. Doldurmakta olduğunuz bir tabloda bazı hücrelerde değer yoksa, yazdığınız formüllerin sizi uyarması için bu hücrelere #YOK yazın; formüller #YOK mesajı verecektir. (Excel hata mesajlarının tam listesi ve muhtemel sebepleri için ek bölüme bakabilirsiniz) ///////////////////////////////////////////////////////////////////////////////// Formüllerde Ad Kullanalım Excel sayfalarınızda hücre gruplarını adlandırırsanız, formüllerinizde bu adları kullanabilirsiniz. Sayfalarınızda veri gruplarını adlandırmak formül yazmayı ve okumayı kolaylaştırır. Örneğin, “=TOPLA(C2: C10)” şeklindeki bir formül sayfanızı bir süre açtığınızda anlamlı gelmeyebilir. Buna karşılık “=TOPLA(Toplamlar)” formülünün size büyük toplamı vermek üzere yazıldığını ne zaman görseniz, anlamanız daha kolay olur. Daha önce hücreleri nasıl adlandırdığımızı ele almıştık. Şimdi bu adlardan yararlanarak, yukarıdaki örneekte yazdığımız formülü yeniden yazalım. (Yukarıdaki alıştırmayı yaptıysanız, toplamların yazılı olduğu D210 aralığındaki bütün hücrelerin içeriğini silmeniz gerekir.) D2 hücresine toplamada kullanılacak veri grubuna adıyla hitap ettiğimiz (içeriğini istediğimiz veya Excel’in deyimi ile “başvurduğumuz”) bir formül yazmak için, D2’yi seçiyoruz; ve formül çubuğuna “=” işaretini yazıyoruz; veri adlarınızı aynen oluşturduğunuz veya tanımladığınız şekliyle ezbere biliyorsanız, bu noktada gerekli veri gruplarının adlarını klavyeden yazmaya devam edebilirizsiniz. Fakat Excel bunun kolay bir yolunu sağlıyor. Bu noktada menü çubuğunda Ekle menüsünden, Ad maddesini, onun açağı altmenüsden de Yapıştır maddesini seçin. Excel, açık sayfada daha önce oluşturulmuş bütün isimlerin listesini içeren Ad Yapıştır kutusunu açıyor. <excel2k020tif> Veri gruplarımıza verdiğimiz isimlerin anlamlı olmasının önemi burada çıkıyor: Birim_Fiyatı adını seçerek, Tamam’ı tıklayın. Formül çubuğuna seçtiğiniz ad yapıştırılınca. çarpı işaretini (*) koyun ve aynı yolla Adet adını yapıştırın. Klavyeden Enter tuşuna bastığınızda, formülünüz hesaplanacaktır. Şimdi, D2’nin Doldur Tutamağını seçerek, D10’a kadar olan hücrelerinize aynı formülü yazdırtabilirsiniz. <excel2k021tif> Formül Kopyalama ve Mutlak Adres Başvurusu Excel’in yukardaki örneklerde içine formül yazdığımız bir hücredeki formülü Otomatik Doldurma yöntemiyle, başarılı şekilde diğer hücrelere de uyguladığını gördük. Şimdi Excel’e yeni bir formülle yeni bir işlem yaptıralım; ve bu formülü diğer hücrelere kopyalayalım. Bakalım o kadar başarılı olacak mı? Yukarıdaki örneklerde geçen satın alma işlemlerinden sonra, aldığımız her bir büro malzemesinin toplam masraflarımız içindeki oranını belirlemek istersek; kağıt kalemle bir yüzde hesabı yapabiliriz. Örneğin, kağıda verdiğimiz 67.500.000 TL’nin toplam masrafımız olan 157.390.000 TL içindeki oranı, % 42.89 veya yaklaşık yüzde 43 olarak bulunabilir. Bu hesabı, yukarıdaki örnekte E2 hücresine, öğrendiğimiz formül girme tekniklerinden biriyle girelim: “=D2*100/D11” (veya D2/D11*100). Bu noktada, Excel, B2:B10 aralığındaki veriler para birimi olarak biçimlendirildiği için E2’de bulduğu değeri TL olarak gösterebilir. Bunu sonra düzeltebiliriz. Şimdi E2’nin otomatik doldurma tutamağını tutarak, E10’a kadar çekelim. Ortaya şuna benzer bir görünüm çıkmış olmalı: <excel2k022tif> Bu başarısızlığın sebebi, hücre başvurularının göreli veya mutlak olmasına ilişkin kurala uymamış olmamızda gizli. Hatırlarsanız, “Daima” diye okunan $ işaretiyle, mutlak hücre adresi yazabildiğimizden söz etmiştik. Otomatik doldurma yönteminde Excel’in bütün yaptığı, bir önceki değeri veya değişkeni alarak, bir arttırmak ve yeni hücreye yazmaktan ibarettir. E3 ve diğer hücreleri tıklar ve içlerinde yazılı olan formüllere bakarsanız, Excel’in sadece E2’deki formülü alıp, hücre başvurularının satır bölümünü birer arttırdığını göreceksiniz. Oysa biz burada genel toplam rakamının yazılı olduğu D11’in adresinin değişmesini istemiyoruz. Bu adresin bütün formüllerde mutlak kalması gerekir, ki bütün hücreler için uyarlandığında, oran hesabı doğru yapılabilsin. Bunu sağlamak için, hücre adres sistemimizde, başvurunun mutlak adrese yapılması gerektiğini belirten “Daima” ($) işaretine başvurmamız gerekir. Şimdi, tutamağı kaybetmiş olduğumuza göre (Aralıktaki bir diğer lücreyi tıkladığımız için otomatik doldurulan E2:E10 aralığının tümü seçili değil; dolayısıyla E10’da tutamak yok!) bu hücreleri tıklayıp, klavyeden Del tuşuna basarak içlerini boşaltalım ve E2’yi yeniden tıklayalım. Formül kutusunda, biraz önce yazdığımız formülü göreceksiniz. Formül kutusunu tıklayarak içinde, D11’i mutlak hale getirelim: “=D2*100/$D$11” (veya D2/$D$11*100). Sonra, E2’nin tutamağını tutup, E10’a kadar sürüklleyelim. Sonuç şuna benzer olmalı: <excel2k023tif> Hücre içeriklerini şekillendirme işini sonra yapabiliriz. Hesabın doğru olup olmadığını, E11’e otomatik toplam işleviyle E2:E10’un toplamını yazdırabilirsiniz. Şimdi, E3 ile E10 arasında bir hücreyi tıklarsanız, formül çubuğunda, bu satıra ait tutar rakamının başvuru adresinin değiştirildiğini, örneğin E6 için D6 olduğunu, fakat D11’in değişmeden kaldığını göreceksiniz. Bunu, D11 adresini formüle “Daima D, Daima 11” şeklinde yazdırmış olmamız sağlıyor. Kimi hesaplarda sütun adının mutlak kalmasını (örneğin $B11) veya satır sayısının mutlak kalmasını (B$11) sağlamak gerekebilir. Bazen bir sayfada aldığımız bir sonucu veya yazdığımız bir değeri, başka bir sayfada kullanmak isteyebiliriz. Diyelim ki, açık kitabın 2’nci sayfasında bir hücreye birinci sayfanın A1 hücresindeki değer ile ikinci sayfada A1’deki değeri alıp, çarpmasını sağlayan bir formül girmek istiyorsunuz. Örneğin “=Sayfa1!A1*A1” böyle bir işlemi sağlar. Ya da Excel’de iki kitap açtınız ve kitaplardan birinde, diğerininin bir sayfasında bir hücreye başvurmak istiyorsunuz. Diyelim ki Excel’de üç kitap birden açık ve Kitap1’de, bir hücrede, Kitap2’in ikinci sayfasındaki C2’nin değeri ile Kitap3’ün üçüncü sayfasındaki E8’in değerini çarpmasını gerektiren bir formül girmek istiyoruz. Bunu şöyle yapabiliriz: =[Kitap2]Sayfa1!C2*[Kitap3]Sayfa2!E8 Buna “bağlantı başvurusu” adı verilir. aslında bağlantı başvurusu yapabilmek için Excel kitabının açık olması bile gerekmek. Sadece Excel’e kitabı sabit diskte nerede bulabileceğini ayrıntılı olarak söylemek gerekir. Örneğin: =’c:\Belgelerim\[Kitap2]Sayfa1’!C2*’c:\Belgelerim\[Kitap3]Sayfa1’!E8 Burada dikkat edeceğiniz nokta, disk adından sayfa adına kadar olan bölümün tek tırnak işareti içine alındığıdır. Ayrıca başvuruda bulunduğunuz Excel kitabının adında boşluk varsa tek tırnak zorunluğu yine vardır. Örnek olarak biraz önce oluşturduğumuz “büro hesapları” kitabına başvuruda bulunurken, formülümüz şöyle olmalıdır: ='[büro hesabi]Sayfa1'!C2*'[büro hesabi]Sayfa1'!C8 /////////////////////////KUTU////////////////////////////////// Dış bağlantıları kesebilirsiniz Özellikle grup çalışması yapılan ortamlarda, Excel sayfalarınıza dışarıdaki Excel dosyalarından bağlantı başvuruları koyduğunuzda, bu dosyaların silinmesi veya başkara yere aktarılması, sizin Excel sayfalarınızda hataya yol açar. Bu tür bilgileri formül yoluyla elde ettikten sonra bağlantıyı kesebilirsiniz. Bu dosyalar henüz yerinde durduğu sırada: 1. Dış bağlantısı olan hücre veya hücre aralığını seçin; 2. Klavyeden Ctrl+C’ye basarak, araç çubuğunda Koplaya simgesini tıklayarak, hücreyi veya grubu sağ-tıklayarak açılacak menüden veya Düzen menüsünden Kopyala maddesini seçerek, bu hücreleri panoya kopyalayın; 3. Düzen menüsünden Özel Yapıştır maddesini seçin; 4. Açılan Özel Yapıştır kutusunda Değerleri seçeneğinin önüne işaret koyun, Tamam’ı tıklayın. Sayfanızın dış bağlantıları kesilmiş; dış bağlantılı formüller hesaplanarak verdikleri sonuçlar yerine yazılmış olacaktır. Bunun bir sakıncası o Kitaplar güncelleştiğinde, sizin sayfanızdaki hesaplar güncellenemeyecektir. Bağlantıları Güncelleme Excel sayfalarınızdaki dış bağlantılar, bağlantılı oldukları dosyalar yerinde duruyorsa, Excel bağlantı içeren kitabı açtığınızda diğer kitaplardaki değişikliği farkederek sizi uyaracaktır. <excel2k023tif> Bu uyarıda Tamam’ı tıklamak hesaplarınızı güncelleyecektir. Kimi zaman açık kitaptaki bağlantıları güncellemek isteyebilirsiniz. Bunun için Düzen menüsünde Bağlantılar’ı seçin; açılacak kutuda Şimdi Güncelleştir düğmesini tıklayın. //////////////////////////////KUTU BİTTİ/////////////////////// Bölüm 3: Excel Sayfalarını Biçimlendirelim Excel gibi, on parmağında on marifet olan bir uygulama programının, sayfalarını göründüğü kadar biçimsel güzellikten uzak tutması beklenemez. Excel ile masaüstü yayıncılık yapamazsınız, ama sayfalarınızı tabir yerinde ise insan içine çıkabilir hale getirebilirsiniz. Sayfa <BURAYA RESİM EXCEL2K021.TIF’İN BULUNDUĞU SAYFA NO GİRECEK>’de <’da> gördüğünüz Excel sayfasının, böyle bir hücre ve metin biçimlendirme çabasından sonraki görünümü şöyle olabilir: <excel2k025.tif> Excel, sayfaların işlevselliğini ve okunurluğu arttırabilmek amacıyla, altı grupta toplayabileceğimiz biçimlendirme imkanı sağlar: 1. Sayıları biçimlendirme 2. Hizalama 3. Yazı tipi belirleme 4. Hücre ve hücre gruplarına çerçeve (kenarlık) verme 5. Hücre ve hücre gruplarına desen verme 6. Sütun ve sıraları biçimlendirme Excel, bu biçimlendirmelerden bir çoğunun uygulandığı çok sayıda otomatik biçimlendirmeye sahiptir. Çoğu zaman böyle bir otomatik biçimlendirmeyi seçip, sonra bu biçimi arzu ettiğiniz şekle kavuşturmak daha kolay olabilir. Sayı Biçimlendirme Herhangi bir hücreye yazdığınız değer, metin veya girilmesini sağladığınız diğer öğeler, Excel tarafından varsayılan biçimlendirme türü olan Genel grubuna sokulur ve özel bir biçim verilmez. Bu grupta sayılan verileriniz girdiğiniz gibi görüntülenir. Bununla birlikte isterseniz sayı olan verilerinizi şu gruplardan birine sokabilir ve bu gruplar için sağladığı önceden tanımlanmış biçimleri uygulatabilirsiniz: t Sayı: Genel sayı görünümünde, istediğiniz kadar ondalık basamak ve binler basamaklarını ayıran nokta bulunabilir; negatif sayılar kırmızı olarak gösterilebilir. t Para Birimi: Para birimi görünümünde, istediğiniz kadar ondalık basamak bulunabilir. İsterseniz rakamın arkasına bir para birimi simgesi (TL, $, vs.) koyabilirsiniz. Para birimlerinde binler basamaklarını ayıran nokta bulunur; negatif sayılar kırmızı olarak gösterilebilir. t Finansal: Finansal sayı görünümünde, istediğiniz kadar ondalık basamak bulunabilir. İsterseniz rakamın arkasına bir para birimi simgesi (TL, $, vs.) koyabilirsiniz. t Tarih: Tarih belirten veriler, 15 ayrı görünümde biçimlenebilir (5 Temmuz 1999, Temmuz 5, 1999, 05-07-99 gibi). Bu tür işaretlenen sayılarla tarih hesapları yapılabilir. t Saat: Saat belirten verilen 8 ayrı görünümde biçimlenebilir. İsterseniz saat ve tarihi birlikte kullanabilirsiniz (5/7/1999 14:55 gibi). Bu tür işaretlenen sayılarla saat (ve tarih) hesapları yapılabilir. t Yüzde Oranı: Yüzde görünümünde, istediğiniz kadar ondalık basamak bulunabilir. (Bu, yüzde oranı olarak tayin edilen sayıların hesaplanmasında kullanılan genel görünümdür; dolayısıyla yüzde işareti sayıdan sonra kullanılır.) t Kesir: Kesir biçiminde sayılarınız ya sizin verdiğiniz hane sayısına göre (4/5, 67/88, 356/789 gibi) üç ayrı türde, ya da 2, 4, 8, 10, 16 ve 100 tabanlı olarak görüntülenir. t Bilimsel: Çok uzun sayılarınızın kısa yazılmasında kullanılan bilimsel notasyona çevrilmesini sağlar (123456789=1,23E+08 gibi) t Metin: Metin sayılan rakamlarınızın özel bir görünümü yoktur. Bunları diğer metinleri biçimlendirdiğiniz gibi biçimlendirebilirsiniz. t Özel: Excel, Posta kodu, telefon numarası, (ABD için) sosyal sigortalar numarası, ondalık bölümü olmayan yüzde ve ondalık bölümü olan yüzde görünümü şeklinde beş özel türe sahiptir. Buradaki yüzdelerde % işareti sayının önüne konur. Bu şekilde işaretlenen sayılarla genel sayı işlemleri yapılır. t İsteğe Uyarlanmış: Excel, sayılarını isteğinize göre biçimlendirme imkanı ver verir. Bu yolla girilen veya hesap yoluyla bulunan değerlerin önüne, arkasına istediğiniz kadar sıfır koymak, belirli bir biçimde ve basamak sayısında girilmesini sağlamak (örneğin bir sütuna mutlaka 5 basamaklı sayı girilmesi gibi), rakam yerine yanlışlıkla harf girilmesini veya boş bırakılmasını önlemek gibi imkanlarınız olabilir. Sayı olan değerlerinizi belirli görünümlere kavuşturmak için bulundukları hücre veya hücreleri sağ tıklayarak ve açılan yerel menüden Hücreleri biçimlendir maddesini veya Biçim menüsünden Hücreler maddesini seçerek, Hücreleri Biçimlendir kutusunu açmanız gerekir. Fakat bazı sık kullanılan biçimlendirmeler Araç çubuğunda Para Birimi, Yüzde Stili, binler basamaklarını ayırma stili, virgülden sonraki ondalık basamakları arttırma ve azaltma düğmeleri ile sağlanabilir. <excel2k026.tif> Hizalama Excel, hücre içeriklerinin hizalandırılması için bir çok seçenek bulabilirsiniz. Hücreleri Biçimlendirme diyalog kutusunun ikinci sekmesi olan Hizalama’da bulabileceğiniz imkanları şöyle sıralayabiliriz: <excel2k027.tif> t Metin Hizalama: Hücre içeniğinin hücrenin kenarına göre konumunu belirler: Yatay: Metnin, sola, ortaya veya sağa hizalanmasını sağlar. Dikey: Metnin hücrenin üst kenarına, ortasına veya alt kenarına konumlanmasını sağlar. Girinti: Metnin hücrenin sol kenarından itibaren kaç aralık içerde konumlandırılacağını belirler. t Yönlendirme: Metnin hücre içinde kaç derece eğitimli konumlandırılacağını belirler. Metnin eğimli değil, harfler düz, fakat birbirinin altına dikey olarak konumlandırılması için içinde dikey “Metin” yazısı bulunan kutuyu tıklayınız. t Metin Denetimi: Metnin hücre içinde nasıl genişletileceğini veya daraltılacağını bu kontrollerle sağlayabiliriz. Kimi zaman bir hücreye girdiğimiz metin, hücrenin genişliğinden fazla olur. Bu durumda üç seçeneğiniz olabilir: Metin kaydır: Hücrenin yüksekliğini arttırarak metni hücreye sığdırmayı sağlar. Uyacak şekilde daralt: Metnin yazı tipinin boyutunu (puntosunu) küçülterek, yazının kutuya sığmasını sağlar. Hücreleri birleştir: Metnin hücre yüksekliği ve puntosu aynı kalmak üzere, sığabileceği kadar sağdaki hücreyi birleştirmeyi sağlar. Bu seçeneğin işleyebilmesi için sağdaki hücrelerin boş olması gerekir. Hücre biçimlendirme ayarları içeriğe değil hücreye aittir: bir hücrenin içeriğini silyseniz bile hücreye uygulanan biçimlendirme yerinde kalır. Hücreye yazacağınız yeni öğeler, bu biçimleri alırlar. Metin biçimlendirme komutları araç çubuğundaki simgelerinden kullanılabilir. Ayrıca Biçim menüsünden Hücreleri seçerek veya klavyede Ctrl+1’e basarak da Hücreleri Biçimlendirme kutusunu açabilirsiniz. Birleştirilmesini istediğiniz hücreleri siz de seçebilirsiniz. Birleştirilerecek hücreleri tarayarak seçin ve araç buçuğunda Birleştir ve Ortala simgesini tıklayın. <excel2k028.tif> Seçtiğiniz hücrelerden birden fazlasında veri varsa, Excel sizi bu birleştirmenin sonunda sadece en soldaki hücrenin değerinin korunacağını diğerlerinin silineceğini belirterek uyarır. Yazı Tipi Biçimlendirme Excel hücrelerindeki metin, değer ve diğer öğelerin ekranda ve kağıt üstünde görüntüleneceği ve yazdırılacağı harf türlerini belirlemenizi de sağlar. Windows sisteminizde kurulu bütün yazı tiplerini (font) kullanabilirsiniz. Yazı tipi, kullanılacak yazı ailesini (Arial, Times Roman, vs.); Yazı tipi stili, yazıların normal, kalın, italik veya kalın-italik olmasını; Boyut, yazıların punto cinsinden büyüklüğünü (1 punto ile 409 punto arasında) seçmenize imkan verir. Ayrıca seçtiğiniz yazı tipinin altına çizgi konulmasını; varsayılan renk olan siyah yerine başka bir renkle görüntülenmesini ve basılmasını sağlayabilirsiniz. <excel2k029.tif> Hücreleri biçimlerdir kutusunda yazı tipi sekmesindeki diğer denetim unsurlarını kullanarak yazılara çeşitli etkiler (efektler) de uygulayabilirsiniz. Özellikle bitmiş, iptal edilmiş veya silindiği belirtilmek istenen birimlere ilişkin yazıların ortasına bir çizgi çizdirmek için üstü çizgili kutusunu işaretleyebilirsiniz. aynı bölümdeki üst simge ve alt simge kontrolleri, açıklama veya dipnot etkisi vermekte kullanılabilir. Bir hücrenin içindeki metnin sadece bir kısmını biçimleyebilirsiniz. Bunu yapabilmek için hücreyi iki kere tıklayın ve metin imleci hücrenin içinde belirince arzu ettiğiniz karakterleri seçin. Seçme işini Mouse işaretçisiyle yapabileceğiniz gibi, klavyede üstkarakter (Shift) tuşunu tutarak ve sağ-sol ok tuşlarına basarak arzu ettiğiniz harf, rakam ve diğer işaretleri seçebilirsiniz. Bu tür yerel biçimlendirme yapacağınız zaman, Hücreleri Biçimlendir diyalog kutusunu açmak isterseniz, bu kutunun sadece Yazı Tipi sekmesi açılır. Yerel biçimlendirmeyi araç buçuğundaki simgeleri seçerek de yapabiliriz. Biçimlendirme Araç Çubuğu’nu seçtiyseniz, Excel’in araç çubuğunda yazı biçimlendirme kontrollerinin simgelerini göreceksiniz. Bu simgelerın arasında, Hücreleri biçimlendirme kutusundaki kontrollerin çoğunu bulabilirsiniz. Çerçeve Excel’in Hücreleri Biçimlerdirme kontrolleri arasında hücreleri veya hücre gruplarına, içerdikleri öğeler bakımından anlamlı çerçeve verme imkanı vardır. Çerçeve ve kenar çizgileri, hücreleri diğer hücrelerden ayırt ederek, içindeki bilgilerin daha kolay görülmesini sağlar. Hücre Biçimlendirme kutusunun Kenarlık sekmesini tıklayarak, çerçeve ve kenar çizgileri seçeneklerinizi görebilirsiniz. Araç çubuğunda da çerçeve kenar çizgileri seçeneklerini kolayca seçmenize imkan veren Kenarlıklar simgesi bulunur. Bu simgeyi tıklarsanız, son yaptığınız kenar veya çerçeve tercihi. o anda seçili hücreye uygulanır. Simgenin sağındaki küçük oku tıklarsanız, bütün çerçeve ve kenar çizgisi tercihlerini gösteren bir kutu açılır. <excel2k030.tif> Bu kutudan veya Hücreleri biçimlendirme kutusunun Kenarlıklar sekmesini tıklayarak açacağınız kutudaki kontrolleri kullanarak bir hücrenin dört tarafına çizgi koyabileceğiniz gibi kenarlardan sadece birine de çizgi verebilirsiniz. Çizgileriniz çeşitli stillerde ve kalınlıklarda olabilir. <excel2k031.tif> Bu noktada, hücrelerdeki verilerin yazı tipini belirlerken, altçizgili stilini seçerek. sadece verinin altını çizdirebilirsiniz ve bu çizgi bütün hücrenin enince uzamayabilir. Hücrenin içindeki herşeyin bir uçtan ötekine altı çizildiği görünümünü verebilmek için hücrenin alt kenarına çizgi koyabilirsiniz. Dolgu Renkleri ve Desenler Excel hücrelerin içine, varsa metin, değer ve diğer öğelerin arkasına renk ve desen koyarak, hücrelerin içeriğini daha belirgin hale getirmesini sağlar. <excel2k032.tif> Araç çubuklarında hücrelere dolgu rengi vermeyi sağlayan simge bulunmakla birlikte, Hücreleri biçimlerdir kutusuyla daha çok seçenek elde edilebilir. Bununla birlikte koyu renkler ve karmaşık desenler, hücrelerin içeriklerinin görünmesine engel olabilir. Çok koyu renk verdiğiniz hücrelerde yazı rengini beyaz yaparak, değişik etkiler elde edebilirsiniz. Araç buçuğundaki Dolgu Rengi simgesi, kullandığınız son rengi hatırlar. Bir hücrenin rengini kaldırmak için bu simgenin yanındaki küçük oku tıklayarak, Dolgu Yok maddesini seçebilirsiniz. Stil Yöntemiyle Biçimleme Excel sayfalarınızı hücreler veya hücre gruplarını tabir yerinde ise tek-tek biçimlendirmek biraz zahmetli olabilir. Hücreleri biçimlerdirme konusunda, seçenekleri tanıdıktan ve oluşturdukları etkileri iyice öğrendikten sonra, kendinize kullanılmaya hazır stiller yapabilir ve daha sonra kolayca kullanabilirsiniz. Microsoft Office ailesinin üyesi diğer programlara ve özellikle Word’ün stil aracını kullanmaya alışıksanız, Excel’in stil oluşturma ve uygulama işlevini rahatlıkla kullanabilirsiniz. Stil, yukarıda saydığımız tüm biçimlerdirme unsurlarının kullanıldığı (veya kullanılmayarak biçimi varsayılana bıraktığı) toplu biçimlerdirme komutlarıdır. Bir hücreyi seçer ve ona bir stil uygularsanız, hücre o stilin içerdiği bütün biçimlerdirme özelliklerine toptan kavuşur. Biçim menüsünden Stil maddesini seçtiğinizde Excel size var olan stilleri gösteren bir kutu sunacaktır. <excel2k033.tif> Bu kutuda Normal adı verilen ve bütün biçimlerdirme özellikleri normal olarak varsayılan değerlerde bulunan bir stilin seçildiğini göreceksiniz. Btil adı kutusunun seçme okunu tıklarsanız, Excel’in mevcut sekiz stilinin adlarını görebilirsiniz. Stil adı kutusunun içini tıklayarak buraya yeni bir stil adı yazabilir ve Değiştir düğmesini tıklayarak yeni stilinize kazandırmak istediğiniz özellikleri belirleyebilirsiniz. Sık kullandığınız metin (başlık, altbaşlık, dipnot gibi) ve değer stilleri oluşturarak, bunları kullanabilirsiniz. Bir hücreye hazır stillerden birini uygulamak için, hücreyi seçtikten sonra, Biçim menüsünden Stil maddesini, açılan kutuda Stil adı bölümünde istediğiniz stili seçerek, tamam düğmesini tıklamanız yeterlidir. |
| |  |
| | #4 (permalink) |
| Moderator 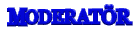  Üyelik tarihi: Jan 2008
Mesajlar: 7.449
Konular: 6324 Rep Puanı:14360 Rep Gücü:168 RD:            Ettiği Teşekkür: 53 719 Mesajına 1.316 Kere Teşekkür Edlidi : | Sütun genişlikleri ve satır yükseklikleri Bir hücredeki veriler, hücreye sığmıyorsa, Excel sığmayan unsur metin ise sığmayan bölümünü göstermeyerek, değer ise hücreyi “#” işareti ile doldurarak karşılık verir. Hücrenin sütun genişliğini değiştirerek, veriye yer açabilirsiniz. Bir hücreye girdiğiniz veri ne kadar uzun olursa olsun, girildiği sırada yandaki hücre veya hücrelerin üzerine gelecek şekilde görüntülenir. Yandaki hücre işgal edildiği anda uzun metnin veya değerin yeri daralır. Hücre içeriklerini olduğu gibi görüntüleyebilmek ve yazıcıda yazdırtabilmek için iki yol izleyebilirsiniz: Mouse işaretçisi ile sütun başlığının sağ sınırını sağa doğru sürüklemek veya Biçim menüsünden yararlanmak. Mouse işaretçisini sütun harflerinin yazılı olduğu kutuların arasındaki sıhır çizgisinin üzerine götürürseniz, okun veya büyük artı işaretinin, iki tarafı oklu dik çizgiye dönüştüğünü göreceksiniz. <excel2k034.tif> Mouse işaretçisi bu durumdayken, Mouse’un sol düğmesini tutarak, işaretçiyi gerektiği kadar sağa sürüklerseniz, sütun genişliği değişecek ve tümü görüntülemeyen metin veya veri görünür hale gelecektir. Aynı yöntemle, sütunlarınızı daraltabilirsiniz. Şu işlem sırasında sütunun yeni genişliğini gösteren yukarıdan aşağı kesik bir çizgi karar vermenizi kolaylaştıracaktır. Seçtiğiniz bir yazı tipi boyutunun büyüklüğü dolayısıyla veya hücrenizde bir satınrdan fazla bilgi bulunuyorsa, bu kez sütunun genişliği kadar satırın yüksekliği de az gelebilir. Mouse işaretçisini bu kez satır adlarının bulunduğu kutuların arasındaki sınır çizgisine götürürseniz, işaretçisinin alt ve üstü oklu yatay çizgi olduğunu göreceksiniz. Sütun genişliklerini değiştirmekte yaptığınız gibi Mouse işaretçisini bu kez aşağı ve yukarı oynatırsanız, satırın yüksekliği değişecektir. Satır yüksikliği ve sütun genişliği değiştirme işlemi sadece o sırada seçili hücre için değil, yüksekliği değişen satırdaki veya genişliği değişen sütundaki bütün hücrelere uygulanır. Aynı anda birden fazla satır veya sütunun genişliğini değiştirmek için, birinci satır veya sütunu tıkladıktan sonra, klavyede Ctrl tuşunu tutarak ikinci satır veya sütunu tıklayın; sonra en sağdaki sütunun sağ sırırını veya en alttaki satırım alt sınırını tutarak, tümünün genişliğini değiştirin. Bu işlemleri, Biçim menüsünden Sütun veya Satır, açılacak alt menüden Genişlik veya Yükseklik maddelerini seçerek de yapabilirsiniz. Sütun için genişlik kutusunu açtığınızda genişlik ölçüsü normal metin harf boyutu ile harf sayısı olarak verilir. Satır için yükseklik kutusunda ise ölçü punto’dur. /////////////////////////////////KUTU////////////////////////////// Sütunlarınızı ve satırlarınızı gizlemek için Diyelim ki şirketinizin ne kadar zarar ettiğini bütün ortakların görmesinin moralleri üzerinde olumsuz etki yapacağını düşünerek, büyük kâr-zarar tablosunda zarar sütununu herkesin görmesini istemiyorsunuz. Zarar rakamlarının yazılı olduğu sütunu seçin ve Biçim menüsünden Sütun maddesini ve Gizle seçeneğini seçin. Sütunun yerinde kalın bir çizgi belirecektir. Aynı işlemi satırlara da yapabilir, o sbırada görünmesini istemediğiniz satırları gizlelebilirsiniz Sütun veya satır siilinmiş olmaz; hala Excel sayfasının içinde yer alır. Bu imkandan ortaklarınızın moral çöküntüsünü önlemekten çok, fazla geniş sayfaları üzerinde kolay çalışabilir hale getirmekte ve yazıcıdan çabuk çıkmasını sağlamakta yararlanabilirsiniz. Gizlenen sütun veya satırı tekrar görünür hale getirmek için gizlenmiş satır veya sütunun iki tarafındaki satır veya sütunları seçin ve Biçim menüsünden, Satır veya Sütun maddesinden Göster’i seçin. ///////////////////////////////////////////////////////////////////// En Uygun Genişlik ve Yükseklik Excel sayfalarınızda önce hızlı şekilde bilgi giriyor ve biçimlerdirme işini sonraya bırakıyorsanız, sıra biçimlendirmeye geldiğinde hücrelerinizdeki bilgilerin boyunu tam olarak hatırlamayabilirsiniz. Satır ve sütun genişliklerini aradaki sınır çizgisini oynatarak veya menü yoluyla değer girerek ayarlayarak sınama-yanılma yoluyla en uygun genişliği ve yüksekliği aramak zahmetli ve hatta eksik bilgilerle yazılacak sayfaları düşünürseniz masraflı olabilir. Oysa Excel hücrelerinizin içeriğini tek tek elden geçirerek, en uygun genişlik ve yüksekliği kendisi hesaplayabilir. Bunun için genişliği veya yüksekliği değiştirilecek sütun ve satırları seçerek, Biçim menüsünden Sütun veya Satır maddesinden En Uygun Genişlik ve En Uygun Yükseklik maddelerini seçebilirsiniz. En uygun ölçünün belirli bir hücreye göre bulunmasını, diğer hücrelerin bu hesaplamada dikkate alınmamasını istiyorsanız, önce bu hücreyi seçin; sonra En Uygun işlemine başlayan. Excel en uygun genişlik ve yüksekliği bu hücreye göre belirleyecektiir. Bu durumda hala bazı hücrelerin içerikleri görüntelenemiyor veya yazılamıyor olabilir. Hücrelerinizde metin biçimlendirme sırasında Hücreleri Biçimlendirme’de Hizalama sekmesinde Kelime Kaydır seçeneğini işaretlemişseniz, hücrelerininiz aşırı geniş olmaz. Koşullu Biçimlendirme Excel’in kullanıcıya hayatı önemli ölçüde kolaylaştıran özelliklerinden biri, hücrelere verdiğiniz veya hesaplama sonucu bulanacak değerlere göre biçim vermesidir. Bu, çok geniş bilgi içeren sayfalarda, belirli değerler arasındaki verileri bulmayı kolaylaştırır. Diyelim ki, bir Excel sayfasında, satış personelinin aylık satış rakamları veya bir sınıftaki öğrencilerin notları var. Bu değerlerden söz gelimi ortalamanın altında olanların kırmızı ile gösterilmesini sağlayabilirsiniz. Belirli şartları yerine getiren verilerin bulunduğu hücrelerin biçimini değiştirmeye Koşullu Beçimlendirme denilir. Koşullu biçimlendirme uygulayacağınız hücre grubunu seçin; ve Biçim menüsünden Koşullu Biçimlendirme maddesini tıklayın. Bunu bir örnek üzerinde gösterebiliriz. Elimizde on öğrencinin yılsonu notları var; ve ortalamanın altında kalan öğrencileri görmek istiyoruz. Bu notların yazılı olduğu hücreleri (ama yalnızla bu hücreleri) seçelim ve Biçim menüsünden Koşullu Biçimlendirme’yi tıklayalım. Açılan koşul belirtme diyalog kutusunda, birinci koşulla ilgili unsurları göreceksiniz. <excel2k035.tif> Bu kutudaki birinci unsur koşulun hücre değerine veya bir formülün sonucuna bağlanmasını sağlar; biz hücre değerlerimizi bir koşulla karşılaştıracağımıza göre, hücre değerini seçiyoruz. İkinci kutuda hücre değerinin belirteceğimiz koşulla karşılaştırılması yer alıyor; ortalamanın altında kalan öğrencilere ait verileri özel biçimlendirmek istediğimize göre, bu kutuda “küçük” maddesini seçmek zorundayız. Üçüncü kutuya, aradığımız şartı yazacağız. Öğrencilerimizin aldığı notların ortalamasını hesaplamış olsaydık, burada bu rakamı sabit değer olarak yazabilirdik. Bu hesabı Excel7e de yaptırabiliriz. Kutunun içine formül yazacağımız için önce eşit işaretini koyuyoruz, ardından koşulumuzu belirtiyoruz: ORTALAMA(B2:B7). Buradaki eşit işareti kafamızı karıştırmamalı: bu işaret yüzünden şartımız “notu ortalamaya eşit öğrenciler” şeklini almıyor; şart yine ortalamadan küçük değerleri belirlemek. Eşittir işareti sadece Excel’e yazdığımız ifadenin formül olduğunu belirtiyor. Sonra kutunun içinki bölümünde ku koşul yerine gelirse, hücreye uygulanmasını istediğimiz biçimi, Biçim düğmesini tıklayarak belirtiyoruz. Tamam’ı tıkladığımızda, ortalamanın altında kalan notlar verdiğimiz yeni biçime uygun görüntülenecektir. <excel2k036.tif> Koşullu biçimlendirmelerimize ikinci ve üçüncü şartları da, bu kutudaki Ekle düğmesini tıklayarak ekleyebiliriz. Gereği kalmayan koşullar bu kutudaki Sil düğmesiyle silinir. Koşulun karşılaştırılacağı değer olarak hücre değerinini değil bir dış şartı verebiliriz. Mesela, ev ödevlerine önem veren bir öğretmek olarak, ev ödevi notu 3 veya düşük olan öğrencilerin yıl sonu notlarının mavi renkle gösterilmesini sağlayabiliriz. Bu durumda, ev ödevi notlarının C2:C7 aralığında olduğunu varsayarsak, Koşullu Biçimlendirme kutusunda ikinci koşulun birinci unsuru olarak Formül’ü seçer, karşısına “=C4<3” yazarız. Eşit işareti yine Excel’e bu ifadenin bir formül olduğunu hatırlatıyor. Bir çok hücre için geçerli bir koşula uygulanacak bir formül yazdığımız halde burada sadece C4’e başvuru yapılması dikkatinizi çekmeli: Excel seçili diğer hücreler için formülü otomatik olarak değiştirecektir. <excel2k037.tif> Bölüm 4: Verilerin Görsel Sunuluşu Excel, verilerin daha kolay anlaşılmasını sağlayan grafikler oluşturabilir. Veriye dayana grafikler, bir sayfanın içine gömülebileceği gibi, kendi başlarına bir sayfada da bulunabilirler. Excel grafikleri, ait olduğu sayfayla ve bağımsız sayfa halinde Excel dosyasının parçasıdır; bununla birlikte Windows panosu yoluyla veya bulunduğu sayfanın Web’de kullanılabilecek dosya biçimlerinde kaydedilmesi halinde ayrı dosya olarak kaydedilmesi mümkündür. Bu yolla başka programlara alınan Excel grafiklerinin kendilerini oüluşturan veri ile bağları kopar ve güncelleştirilemezler; Excel sayfasındaki grafikler ise veri değiştikte kendiliğinden güncelleşirler. Excel sayfalarında grafik sadece verileri daha anlaşılır hale getirmek için kullanılır. Sayfalara görsel etkiler kazandırmak için çizim araçlarını kullanmak gerekir. Excel’in grafik sihirbazı, hemen her sayısal veriye dayanan grafik olmuşturur. Excel’in diliyle “bir adımda grafik oluşturma” imkanından yararlanarak etkili grafikler yapılabilir. Excel, bu grafikleri verilerin başlıkları, adları ve diğer özelliklerini kullanarak en anlışılır şekilde sunar. Ancak isterseniz, grafik araçlarını kullanarak, grafiklerinizi siz de biçimlendirebilirsiniz. Grafikler, ustaca tasarlandığı ve geliştirildiği taktirde, verilere yeni boyutlar, hatta yeni anlamlar kazandırabilirler. Verilerinize uygun grafik seçerken verinin anlamına uygun görsel araç kullanmalısınız. Örneğin bir gelişme eğilimi gösteren zaman dizisine pasta dilimi grafiği uygun olmaz. Bir grubun belirli bir bütündeki payını gösteren veriye de çizgi grafik kullanmamalıdır. Grafik Sihirbazını Kullanalım Grafik sihirbazını kullanabilmek için, sayfanızdaki bir veri grubunu seçin, ve ya ekle menüsünden Grafik maddesini seçin, ya da araç çubuğunda Grafik Sihirbazı simgesini tıklayın. <excel2k038.tif> Grafik sihirbazı, verinizi dört adımda grafiğe dönüştürür. Birinci adımda, kullanabileceğiniz grafik türlerini göreceksiniz. Bunlar ikiye ayrılır: Standart grafikler, ve Özel türler. Bu iki grubun arasındaki başlıca fark, özel türlerin arka planları ile çubuk, çizgi pasta dilimi gibi unsurlarının üç boyutlu olmasıdır. Grafik sihirbazının birinci adımda görüntülediği grafik türlerinin çoğunun alt-türü vardır; bunları kutusun sağ tarafından çizim olarak görebilirsiniz. Bu kutuda ayrıca seçtiğiniz bir grafiğin verilerinize uygulanması halinde ortaya nasıl bir görünüm çıktığını o anda görüntülemenizi sağlayan bir de düğme vardır. Verinize uygun grafik türünü çektikten sonra İleri düğmesini tıklayarak ikinci adıma geçebilirsiniz. Bu adımda grafik için kullanılacak veri kaynağını seçebilirsiniz. Grafik sihirbazını çalıştırmadan önce verilerinizi seçtiyseniz, Veri Aralığı-Seriler adlı bu kutuda, seçtiğiniz hücre aralığı gösterilir. Bu noktada hata yaptığınızı görürseniz, Veri aralığı satırınnın sağındaki İletişimi Daralt simgesini tıklarak, bu kutuyu küçültebilir ve yeni veri aralığı seçebilirsiniz. Doğu seçimi yaptıktan sonra aynı simgeyi tıklayarak kutuyşu genişletebilirsiniz. İleri düğmesini tıklarsanız, Grafik sihirbazının üçüncü adımına geçersiniz. (Kimi zaman Excel, diyelim bir öğrencilerin not dağılımıyla ilgili bir veri dizisi kendisine verildiğinde isimlerin rerede, notların nerede olduğunu birbirine karıştırabilir. Bu “isim” yerini tutan verilerin de rakam olduğu durumlarda ortaya çıkabilir. Veya Excel doğru seçim yapar, fakat sizin işinize iki dizinin yerini değiştirmek gelir. Böyle durumlarda bu kutudaki “Seri yeri” bölümünde verilerin sütunlarda mı, yoksa satırlarda mı olduğunu belirtebilirsiniz.) İleriyi tıkladığınızda, grafiğinizin altı ögğesini belirleyebildiğiniz üçüncü adım gelir. Buradaki tercihleriniz şunları olabilir: 1. Grafikte ana başlık ve eksenlerde açıklayıcı kategori adı istiyorsanız, bunları başlıklar sekmesinde belirtebilirsiniz. 2. Eksenler sekmesinde, grafiğinizin sol ve alt kenarlarında (X ve Y eksenlerinde) ne gibi kategori yer verilmesini istediğinizi belirtebilirsiniz. Verileriniz, zaman serisi ise (ve Excel bunu anlamamışsa, bunu bu kutuda işaret edebilirsiniz. 3. Grafiğin daha anlaşılır hale gelmesi için sol ve alt eksenlerdeki değerlere göre çizilecek kılavuz çizgilerini koydurtmak, kaldırtmak veya biçimi değiştirmek için klıvuz çizgileri sekmesine gitmeniz gerekir. 4. Her grafiğin veri çubuklarına veya dilimlerinde renkli olarak gösterilen etiketlerini açıklayan bir gösterge bölümü bulunabilir. Grafiğinizde bu göstergenin yer alıp almamasını, almasını istiyorsanız grafikğe göre yerini Gösterge sekmesindeki seçeneklerle belirtebilirsiniz. 5. Verilerin etiketleri (örneğin öğrencilerin adları) ve her bir öğenin değeri (notlar) tek tek çubukların veya dilimlerin üzerinde gösterilmez. Gösterildiği taktirde grafiği tabloya çevirmiş ve anlaşılmasını güçleştirmiş olursunuz. Fakat öyle durumlar olabilir ki, çubukların, çizgilerin ve dilimlerin üzerinde verinin ait olduğu unsurun adı (etiketi) ve verinin değerini göstermek isteyebilirsiniz. Bunu Veri etiketleri sekmesinde yapabiliriz. 6. Çok seyrek de olsa, graiğin altında veri tablosunun yer alması anlamayı güçlendirir. Bunu, Veri tablosu sekmesinde “Veri tablosunu göster” seçeneğini işeretleyerek yapabilirsiniz. Bu kutudaki “Gösterge tuşlarını göster” seçeneği, grafikte hangi veri dizisinin ne renk veya desende gösterildiğine ilişkin açıklamanın tabloda da yer alıp-almamasını belirler. (Grafiğin altında, üstünde, sağında veya solunda Gösterge’ye yer vermek için Gösterge sekmesinden yararlanabilirsiniz.) Bu kutunun İleri düğmesini tıklayarak Grafik Sihirbazı’nın son adımına gelir ve grafiğimizin hangi sayfada ve ne adla yer almasını istediğimizi belirtiriz. Excel grafiklere sırayla numara verir ve bunu varsayılan ad olarak önerir. Fakat siz grafiklerinize anlamlı adlar verebilirsiniz. Grafik sihirbazının Geri düğmesi ile bir önceki adımda yaptığınız tercihleri değiştirmeniz mümkündür. Excel grafiklerinin, diğer çizim öğeleri gibi boyutları değiştirilebilir, oradan oraya aktarılabilir, kopyalanabilir ve yapıştırılabilirler. Excel’in çizdiği boyut size küçük geliyorsa, grafiğin içinde bir yeri tıklayın; dört köşesinde belirecek tutamakları Mouse işaretçisiyle dışarıya doğru çekerek, grafiğin boyutunu büyütün. Aynı yöntemle grafiklerinizin boyutlarını küçültebilirsiniz. Excel’ grafik öğelerini birbirine çok yakın koydu ise, her bir öğeyi Mouse işaretçisiyle tutarak, okunabileceği, diğer öğelere karışmayacağı yerlere kaydırabilirsiniz. Ve nihayet, Grafik sihirbazına oluşturttuğunuz bir grafiğin bazı özelliklerini beğenmediyseniz, işe baştan başlamadan beğenmediğiniz unsurlarını yeniden biçimleyebilirsiniz. oluşturulmuş bir grafiği seçerek yeniden Grafik sihirbazı simgesini tıklarsanız, Sihirbaz, mevcut grafiği değiştirmek üzere açılır. Oluşturmada izlediğiniz adımları izleyerek grafiğe yeni bir şekil verebilirsiniz. Bu yolu tümüyle yeniden izlemek istemiyorsanız, grafiğin çeşitli unsurlarını sağ tıklayın; açılacak menülerde o öğeyle ilgili olarak yapılabilecek düzenlemelerin listesini göreceksiniz. Bu yolla grafiğin hemen her öğesini yeniden biçimleyebilirsiniz. Grafik öğeleri yerine boş bir yerini sağ tıklasanız, bu kez, sihirbazın dört adımında yaptığı düzenlemeleri yapabileceğiniz seçenekleri ayrı maddeler halinde göreceksiniz. Bu maddeler sizi doğruca Grafik türü, Veri kaynağı, Grafik seçenekleri, Konum ve Alan biçimleri kutularına ve sekmelerine götürecektir. |
| |  |
| | #5 (permalink) |
| Moderator 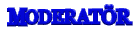  Üyelik tarihi: Jan 2008
Mesajlar: 7.449
Konular: 6324 Rep Puanı:14360 Rep Gücü:168 RD:            Ettiği Teşekkür: 53 719 Mesajına 1.316 Kere Teşekkür Edlidi : | Grafik-Veri İlişkisi Grafik sihirbazının becerikli bir yardımcı olmasına rağmen, grafiklerinizle veriler arasındaki ilişkiyi iyi bilmek, grafiklerin etkisini arttıracak düzenlemeler için şarttır. Grafiklerdeki her nokta, çubukların, pasta dilimlerinin veya çizgilerin değerleri, Excel sayfalarındaki bir hücreden alınmaktadır. Grafiklerle verilen arasındaki ilişki daima canlıdır. Bir hücredeki değeri değiştirmekle grafiğin bir çizgisinin, çubuğunun boyu, genişliği, alanı veya yüksekliği değişir. Grafiklerdeki değerleri değiştirerek de, hücrelerdeki değerleri değiştirebilirsiniz. <excel2k039.tif> Burada, Excel seçtiğimiz noktanın hangi seride, hangi nücreye ait olduğunu, verinin etiketini belirtmek suretiyle gösteriyor. Veri değerini belirten noktanın üzerine geldiğinde Mouse işaretçisinin Windows’un sürükleme işaretçisine döndüğüne dikkat edin. Bu noktaları aşağı yukarı (yerine göre sağa, sola) oynattığınızda, tablodaki değerin de arttığını veya azaldığını göreceksiniz. Bir grafiğin oluşturulmasında kullandığınız veri grubuun veya sayfayı silmek istediğinizde Excel sizi uyaracaktır. Böyle bir şeyi kazara yaparsanız, Geri Al yöntemlerinden biri kullanabilirsiniz. Veriye dayanan istatistiksel grafikler, bir ya da daha çok veri dizisinden oluşur; Excel veri dizilerine Seri veya Veri Serisi adını verir. Yukarıda ele aldığımız örnekte, “Yılsonu notu” Excel için Seri 1, “Ev ödevi notu” ise Seri 2 sayılır. Bu seride yer alan her notun, bir değeri (9,75, 7, 4, vs.) ve bir de etiketi (Öğrenci 1) bulunur. Grafiklerde, etiketler genellikle bir eksene, serilerin değerleri ise diğer eksene yazılır. Yıl, not, ulusal gelir, yaş gibi seriler genellikle yatay eksende, etiketler dikey eksende gösterilir. Excel’in Veri Serileri’nde her bir değer bir veri noktası olarak gösterilir. Excel, her noktayı bir hücreye dayanarak belirlediği için grafikte her nokta diğerinden bağımsız bir nesnedir. dolayısıyla grafiklerinizi oluşturduktan sonra veriler toplu halde veya tek tek değiştirilebilir. Bunu yapmak için, ya grafiği sağ-tıklayın; her veri serisinin çevresinde denetim noktalarının oluştuğunu göreceksiniz. Bunlardan herhangi birini Mouse işaretçisiyle tutarak, veri değerini değiştirebilirsiniz. Yine bu noktacıklardan birini sağ-tıklayarak, Veri Serilerini Biçimlendirme kutusunu da açabilirsiniz. Grafiğinizin kaynak verilerini tümden değiştirmek ve yeni veri gruplmarı (hücre aralıkları) seçmek istiyorsanız, grafiğin boş bir yerini sağ tıklayarak, açılacak menüden Kaynak Verisi maddesini seçin. Açılacak kutuda iki sekme göreceksiniz: Veri aralığı ve Seriler. Veri aralığı sekmesinde Veri Aralığı sekme simgesini tıklayarak, sayfada yeni bir hücre aralığı seçebileceğiniz gibi, satırlarla sütunların yerini değiştirebilirsiniz. Böyle bir değişiklik veri açısından tamamen anlamsız olabilir. (Not olarak 5’e düşen öğrencilerin adlarının grafiği hiç bir anlam taşımayacaktır.) Bu kutuda ikinci sekme olan Seriler’de kullanılan veri gruplarını (hücre aralıklarını) seçmeniz veya mevcut seçimi değiştirmeniz ve bunlara ad vermenizi sağlayan kontroller vardır. Yine bu kutuda kategori eksenine (yatay eksen, X ekseni) vereceğiniz isimlerin alanıcağı hücre aralığını belirleyebilirsiniz. Grafik Unsurlarının Biçimlendirilmesi Grafiklerinizde, seçtiğiniz grafik türüne göre çeşitli elemanlar bulunabilir. Mouse işaretçisini grafiğin üzerinde çeşitli unsurların üzerinde tutarsanız, Excel bu unsurun adını küçük sarı bilgi kutusunda görüntüleyecektir. Bu unsurların hemen hepsi, kendi düzenleme imkanlarına sahiptir. Bir grafik unsurunu biçimlemek amacıyla seçmek için üzerini tıklamanız yeter. Bir grafikte, başlıca iki bölüm vardır: Grafik alanı ve çizim alanı. Grafik alanını sağ-tıklayarak grafiğinizin türünü, kaynak verisi için hücre aralıklarını ve diğer bir çok grafik özellikleri biçimlendirebileceğiniz düzen kutularına gidebilirsiniz. Çizim alanını sağ tıklayarak bu alanda yer alan öğelerin yeniden biçimlerdirilmesini sağlayabilirsiniz. Grafiğin türü, veri kaynakları, eksek adları gibi aslî unsurlarının düzenlenmesi yöntemlerinden yukarıda söz ettik. Şimdi kısaca bu unsurların biriysel olarak biçimlendirilmesinden söz edelim. Biçim menüsü, Grafiklerinizin çeşitli unsurlarının biçimlendirilmesi için gerekli araçları sağlar. Grafiğinizin içinde boş bir yeri tıklayın ve Biçim menüsünden SBeçili Grafik Alanı maddesini seçin. Bunu klavyede Ctrl+1 tuşlarına basarak da yapabilirsiniz. Grafik alanının içini sağ tıklarsanız, açılacak menüde birinci sıradaki Grafik Alanını Biçimlendir maddesi de, aynı kolaylığı sağlar. Bu yöntemle açacağınız Grafik alanı biçimlendirme kutusunda üç sekme göreceksiniz: Desenler: Grafiğinizin kenar çerçevesi bulunup bulunmayacağını ve grafik alanının renk ve desen unsurlarını burada belirleyebilir veya değiştirebilirsiniz. Yazı Tipi: Grafikte kullanılan temel yazı tipini, büyüklükleri ve renkleri bu sekmede kontrol edebilirsiniz. Özellikler: Grafiğinizin bireysel nesnelerinin taşınabilir ve boyutlarının değiştirilebilir olmasısı veya olmaması bu sekmede belirlenir. Ayrıca sayfa yazıcıya gönderildiğinde grafiğin de yazdırılıp yazdırılmaması buradan kontrol edilir. Buradaki Kilitli kutusunun işaretli olup olmaması ise grafiğin veri değerlerinin değiştirilip değiştirilemeyeceğini belirler. Burada dikkat etmeniz gereken nokta, grafiğin bulunduğu sayfa parola ile korunmamışsa, sadece grafiği kilitlemeniz, korunması için güvence sağlamayacağıdır. Grafik unsurlarının bu yollarla genel biçimlendirilmesinden farklı olarak, etiketler, veri simgeleri (çubuklar, pasta dilimleri, vs.), gösterge kutusu unsurları, tek tek de biçimlendirilebilir. Bu unsurları sağ tıklayarak, açılacak menüden “..Biçimlendir” maddesini seçerseniz, sadece bu unsurun biçimlendirilmesi imkanı olan özelliklerine ilişkin denetim kutusu açılacaktır. Sağ tıkladığınız unsur metin ise, biçimlendirme kutusu yazı tipi seçme kutusu olur. Seçtiğiniz unsur çizim öğesi ise daha çok seçenekli kutuları açabilirsiniz. Örneğin, grafiğinizin çubuklar, çizgiler veya pasta dilimleri için ana görsel unsurunu sağ-tıklarsanız, biçimlerdirme seçeneğiniz, Veri Serisini Biçimlerdir olur. Bu kutuda, seçtiğiniz grafik tipine göre, veri serisinin görüntülenmesinde kullanımacak şekilleri, renkleri, dolgu efektlerini belirlemeniz veya değiştirmeniz mümkün olur. Grafiğinizi oluşturmaya başlarken tip olarak üç boyutlu şekillerden birini seçtiyseniz, açılacak yerel biçimlerdirme menülerinde 3B Görünüm maddesi de bulunacaktır. Bu maddenin açacağı kontrol kutusu, grafiğinizin dikey ve yatay eksenlerde görünüm açısının değiştirilmesini (döndürülmesini), grafiğin bakana göre perspektifinin değiştirilmesi sağlar. <excel2k040.tif> Bölüm 5: Verilerin Analizi Amacımız sadece düzgün bir liste elde etmek değilse, Excel ile çalışma sayfaları, çalışma kitapları oluşturmamızın aslında verileri sıralama, süzme, içinden belirli ölçülere göre yeni gruplar çıkartma, özetle, verileri çözümlemektir. Çözümleme, bir veri yığınının içinde gizli ilişkileri ve eğilimleri ortaya çıkartmak, başka bir deyişle dizi dizi rakamların ve kelimelerin içinde gizli anlamı bulmak demektir. Bu amaçla Excel’in bize sunduğu araçlarla, verilerimizi liste haline getirebiliriz; sıralayabilir, süzebiliriz; dışardaki veritabanlarına ulaşabiliriz, verilerimizin belirli bir boyuta ulaşması için gerekli zaman veya olması gereken değişikleri tahmin ettirebiliriz; Excel yardımıyla verilerimize “..öyleyse.. ne olur?” sorusunu sorar ve cevap arayabiliriz. Bu araçların çoğu Excel’in yapabileceği çok kolay işler olmakla birlikte, tüm Excel kullanıcılarının sürekli kullandığı kolaylıklar da değildir. Bu sebeple Excel kurulurken, Çözümleme Araç Paketi, varsayılan unsurlar arasında kurulmaz. Çözümleme araçlarınız çalışmıyorsa, Çözümleme Araç Paketi'ni yüklemeniz gerekir. Excel 19 ayrı çözümleme aracı sağlar. ////////////////////////////////////KUTU//////////////////////// Çözümleme Araç Paketi'ni yükleme ve kullanma Excel’in sunduğu çözümleme araçlarını kullananabilmek için sayfamızda, verilerimiz olması gerekir. Veri Çözümleme komutu, Araçlar menüsünde görünmüyorsa, Çözümleme Araç Paketi'ni Excel'e yüklememiz gerekir. Bunun için, Araçlar menüsünden Eklentiler'i tıklayın. Eklentiler iletişim kutusunda, Çözümleme Araç Paketi yoksa, Gözat'ı tıklayın ve Çözümleme Araç Paketi eklenti programı olan Analys32.xll'in sürücüsünü, klasör adını ve dosya adını belirtin (muhtemelen Microsoft Office\Office\Library\Analysis dizininde). Program yüklenmemişse Kur programını çalıştırın. Çözümleme Araç Paketi'ni kullanmak için 1. Araçlar menüsünden Veri Çözümleme'yi tıklayın; 2. Çözümleme Araçları kutusunda, kullanmak istediğiniz aracı tıklayın; 3. Girdi aralığını ve çıktı aralığını girin ve sonra istediğiniz seçenekleri seçin. ////////////////////////////////////KUTU BİTTİ////////////////////////// Çözümleme aracı, aslında Excel’in 300’den fazla işlevinden bir bölümünn kullanılmaya hazır hale getirilmiş olmasından ibarettir. Bu araçları kullanmadan da Excel verilerinizle, değme matematik ve istatistik paket programı kullanıcısını kıskandıracak işler ve işlemler yapabilirsiniz. Sıralama Excel verilerinizle yapacağınız ilk işlerden biri, sütunlar halinde girdiğiniz bilgileri, ya alfabetik, ya da artan veya eksilen büyüklük sırasına sokmak olacaktır. Sıralama işleminin verilerinizin düzenine sıralar açısından bir zararı olmayacaksa, sıralamanın en kolay yolu, sıralamaya esas olacak sütunu başlığından seçin, ve Araç çubuğunda yapmak istediğiniz sıralama yönüne uygun simgeyi tıklayın. <excel2k041.tif> Bu tür sıralama, bir satırdaki hücrelerin birbiri ile ilişkisi bakımından verilerinizin bozulmasına yol açabilir. Diyelim ki sayfanızda her satır bir kişiye ait sütunlar halinde bilgiler içeriyorsa, bu sütunlardan sadece birini sıralamak, herkesin verisinin birbirine karışmasına sebep olur. Böyle, sütunların satırlar bakımından önem taşıdığı hücre aralıklarının sıralanmasında Veri menüsünden Sırala maddesini seçerek, Sırala diyalog kutusunu açmanız gerekir. <excel2k042.tif> Sayfada sıralanacak hücre aralıklarını seçmeden bu kutuyu açarsanız, Excel sayfada kendisine göre sıralanabilecek her türlü verinin bulunduğu hücreleri seçecek; ve sütun başlıklarını Sıralama Ölçütü seçme kutularına kaydedecektir. İki veya daha fazla sütunlu bir veri aralığında sıralama yapacağınız zaman sıralamanın önce hangi sütundaki bilgilere göre yapılması gerektiğini birinci seçme kutusunda belirtiriz. Bu kutunun yanında, sıralamanın artan veya azalan sıraya göre yapılması seçeneği yer alır. Diyelim ki bir Excel sayfasında birinci sütunda ay, ikinci sütunda nöbetçi eczanelerin adları var. Aylara göre alfabetik sıralamada, her ay grubunda nöbetçi eczanelerin de alfabetik sıralanmasını istiyorsunuz. Sıralama kutusunda ikinci ölçüt olarak eczane adlarının bulunduğu sütunu seçebilirsiniz. Bu kutuda, seçtiğiniz hücre aralığının birinci satırlarında sütun başlıklarınız bulunuyorsa, “Başlık satırı var,” yoksa “Başyık satırı yok” seçeneğine işaret koymalısınız. Bu kutadaki Seçenekler düğmesini tıklayarak, sıralama işleminin ince ayarlarını yapabilirsiniz. “İlk anahtar sıralaması” seçme kutusunda, Excel kitabınızda var olan Excel’e ait ve sizin oluşturduğunuz özel listeleri göreceksiniz. Sıralamanın bu listeye göre yapılmasını isteyebilirsiniz. Sıralamada hücrelerdeki metinlerde büyük harf veya küçük harflerin sizin için önemli olduğunu belirtebilirsiniz. Bu durumda aynı kelimenin küçük harfle yazılmış olanı büyük harfle yazılmış olanından küçük değer sayılır. Yine bu kutudaki “Yönelim” bölümünde sıralamanın satırlar veya sütunlar üzerinde yapılmasını sağlayan “Yukarıdan aşağı sırala” ve “soldan sağa sırala” seçeneklerini göreceksiniz. Seçimlerinizi yaptıktan sonra Tamam’ı tıkladığınızda, verileriniz yeni sırasına kavuşacaktır. Sıralamayı geri aldırabilirsiniz. Ay sıraları gibi alfabetik olması anlam taşımayan ve sizin için belirli bir sırada olması gereken (örneğin askerî rütbeler veya benzeri işlevsel ayrımlar gibi) sıralamalar olabilir. Bu sıraları Araçlar menüsünde Seçenekler maddesini ve açılaçak kutuda Özel Listeler sekmesini tıklayarak verebilirsiniz (Bu konuda bilgi için sayfa ______’ya/_____’ye bakınız,) //////////////////////////////QUARK NOTU///////////////// Buradaki boş yerlere <excel2k012tif> ve <excel2k012tif> resimlerinin arasında “Excel önceden tanıdığı diğer dizileri, örneğin gün....” diye başlayan paragrafın girdiği sayfanın numarası girecek.. Sayfa numarasına uygun ekin korunması, diğerinin silinmesi rica.. Quark değil de mesela Ventura kullanıyor olsaydınız, bunu ben bu metni yazarken otomatik hale getirdim.. Ama yoook! Nedense bu Quark’tan kimse bir türlü vaz geçemez.. Bu konuyu burada değil söz gelimi yazımda ele alsam, daha iyi.. Çok teşekkürler.. //////////////////QUARK NOTU BİTTİ/////////////////////////////// Süzme Bazen sadece sıralamak Excel verilerinize arzu ettiğiniz anlamı kazandırmaz. İsteriz ki, sayfamızdaki veriler belirli bir ölçüte göre seçilsin ve bize kriterin altında, üstünde,, içinde, dışında veya arasında olanlar gösterilsin. Örneğin kalabalık bir sınıfta, başarılı öğrencileri, bütün sınıfın listesinde değil, sadece belirli bir notun üzerinde not almış kalan öğrencilerin gösterildiği bir listede aramak daha kolaydır. Excel, verilerinizi Otomatik Süzme uygulayabilir; siz daha sonra bu süzmenin ölçütlerini değiştirebilirsiniz. Otomatik Süzme uygulanacak verilerin birinci satırlarında sütun başlığı olarak kullanılabilecek bir satır olmasına dikkat edir. Sözme yaptııracağınız verilerin hücre aralığında bir hücreyi seçin ve Veri menüsünden Süzme, açılacçak alt menüden de Otomatik Süzme’yi tıklayın. Excel bu sayfadaki bütün sütunların birinci satırındaki kelimenin yanına bir seçme oku koyacaktır. Bu oku tıkladığınız zaman Excel’in yapabileceği otomatik süzme işlemlerini göreceksiniz. Bu işlemlerin başında listenin tümünü ve ilk 10’unu süzüp görüntülemeye yarayan iki seçenek göreceksiniz. Bunların altında “Özel” ve onun da altında o sütundaki bütün değerleri içeren bir liste vardır. Bu listeden bir değeri seçerseniz, Excel’e, “Bu sütunda bu değerde olan bütün satırları göster!” demiş olacaksınız. “Özel” seçeneğini tıklarsanız, Excel size süzmeyi ihtiyaçlarınıza uydurmanızı sağlayan bir diyalog kutusu açar. <excel2k043tif> Bu kutunun yardımıyla süzme işlemine iki ölçüt koyabilirsiniz. Kutunun sözme ölçütü bölümünde “Eşittir,” “Eşit değil,” “Büyüktür,” “İçerir,” “İle başlar” gibi şartları, karşısındaki kutuda ise bu vereceğiniz ölçütün konusu yer alır. Diyelim ki örneğimizde Not sütununun süzme ölçüt seçme okunu tıkladık, listede Özel7i seçtik ve seçme ölçütü kutusunda “Büyüktür veya eşittir” seçeneğini seçtik ve karşısındaki kutuya klavyeden 5 yazdık. Bu Excel’e “Not” sütunundaki değeri 5’e eşit veya 5’ten büyük olan satırları göster, diğerlerini gösterme!” komutunu vermek olur. Excel, seçili hücre aralığında, sadece Not sütunundaki değeri 5 ve 5’den yukarı olan satırları görüntüleyecektir. Böyle bir süzme işleminden sonra, görüntüden kaybolan satırlar, Excel sayfasından silinmiş olmaz. Süzme ölçütünüzü değiştirdiğinizde, şu onda görünmeyen satır yeniden gösterilebilir. Otomatik süzme işlemini durdurursanız, bütün satırlarınız görünecektir. Ara-Hesaplamalar: Verilerinizi daha anlamlı şekilde sunma araçlarından biri, gruplandırılmış dizilerde grupların ara hesaplar yaptırmaktır. Excel’in diliyle alt-toplamları hesaplattırdığınız zaman veri gruplarınız, kendiliğinden seviyelendirelecektir. Excel’de adı alt toplam olmakla birlikte, ara hesaplar, adet sayma, ortalama alma, istatistik hesaplar yapma gibi bir çok işlemi içerir. Alt toplamlar aracıyla, sayfadaki verileri gruplara ayırabilir; bu grupların kendi içlerinde adedi, toplamı, ortalaması gibi hesaplarını yaptırabilirsiniz. Alt-toplamları hesaplattırdığınız zaman Excel, verilerin en üstüne veya en altına genel toplamı da yazabilir. Excel’in bu hizmetinden yararlanabilmek için veri dizinizin gruplanabilir olması gerekir. Mantıksal olarak gruplanabilir satırları, sayfada birbirinin altına gelecek şekilde dizin. Bunu yapmanın en kolay yolu, gruplamaya esas olacak verinin bulunduğu sütun itibariyle sayfadaki hücreleri sıralatmaktır (Personelin Adı, Bayiliklerin Bölgesi gibi). Veri menüsünden Alt Toplamlar maddesini seçin. Seçtiğiniz hücre aralıklarının birinci satırlarında başlık olarak yorumlanabilecek metin varsa, Excel, ara hesapları yapacağı grupları önce süreceği için size bu satırın sütun adı olarak kullanmak isteyip istemediğinizi soracaktır. Genellikle bu soruya Evet karşılığını tıklayarak cevap vermelisiniz. Excel, şimdi ara hesaplarını yapacağı grupları nasıl seçmek istediğinizi belirteceğiniz diyalog kutusunu açacaktır. <excel2k044tif> Bu kutuda birinci satırda, veri grubunuzda hangi sütundaki verilerin biraraya getirilmesini istediğinizi belirtebilirsiniz. Bu gruplama, örneğin, bayiliklerin bölgesi, öğrencilerin ait oldukları çalışma bölümüne, vs., göre yaptırılır. İkinci satırda, seçtiğimiz her grup için yapılmasını istediğiniz ara hesaplamanın türünü belirtiriz. Üçüncü satırda ise bu ara hesabın veri dizinizde hangi sütunda veya sütunlarda gösterileceğini belirtebilirsiniz. İsterseniz, birden fazla sütunda ara hesaplama yaptırabilirsiniz. Kutudaki diğer üç seçenek satırı, verilerinize daha önce uygulanmış ara hesaplamaların değiştirilip değiştirilmemesi, grupların altına sayfa-sonu eklenip eklenmemesi, ve verilerin altına genel hesap satırı konulup konulmaması konusundaki kararlarını belirtmenizi sağlar. (Sayfa sonu, bir sayfaya yazdırılamayacak kadar büyük tabloların sayfalara bölünmesini sağlayan noktadır.) Seçimleriniz tamamlanınca Tamam’ı tıklayın, Excel tablonuza ara satırlar ekleyerek ara hesapları yapacaktır. <excel2k045tif> Buradaki örnekte, öğrencilerimizin çalışma gruplarına göre, not ortalamarını hesaplattırıyoruz. Böylece her grubun başarı oranını görebiliyoruz. Excel’in yapabileceği ara hesaplamaları, Alt Toplam diyalog kutusunda “kullanılacak işlem” satırında seçebiliriz. Bu satırda seçme okunu tıklayarak seçebileceğimiz ara hesaplar şunlardır: Toplam: Ara gruptaki sütunda yer alan hücrelerin değerlerini toplar. Sayı: Seçilmiş grupta içi boş olmayan hücrelerin adedini verir. Ortalama: Alt gruptaki sütunda yer alan hücre değerlerinin ortalamasını hesaplar. En büyük: Alt gruptaki sütunda yer alan hücre değerlerinin içinde en yüksek değeri bulur. En küçük: Alt gruptaki sütunda yer alan hücre değerlerinin içinde en düşük değeri bulur. Çarpım: Alt gruptaki sütunda yer alan hücre değerlerinin tümünün çarpımını hesaplar. Sayı adedi: Seçilmiş grupta içinde sayı olan hücrelerin adedini verir. StdSapma: Seçilmiş gruptaki değerlerin, grubun örneklem üzerindeki aritmetik ortalamasına göre standart sapma değerini hesaplar. StdSapmaS: Seçilmiş gruptaki değerlerin, örneğin içinden seçildiği varsayılan genel nüfus (popülasyon) üzerindeki aritmetik ortalamasına göre standart sapma değerini hesaplar. Değişken: Seçilmiş gruptaki değerlerin, grubun örneklem üzerindeki aritmetik ortalamasına göre varyans değerini hesaplar. Değişken: Seçilmiş gruptaki değerlerin, grubun örneklem üzerindeki aritmetik ortalamasına göre varyans değerini hesaplar. Vars: Seçilmiş gruptaki değerlerin, grubun örneğin içinden seçildiği varsayılan genel nüfus (popülasyon) üzerindeki aritmetik ortalamasına göre varyans değerini hesaplar. Buradaki son dört hesaplama, istatistik amacıyla kullanılır; hesap yöntemleri ve kullanıldıkları yerleri istatistik teorileri belirler. Excel Listesinden Veritabanı Yapma Excel sağladığı veri girme kolaylıkları, ara hesaplamalar, sıralama ve süzme gibi tablo düzenleme işlevleri ile başlıca veri aracınız olsa bile, bir veritabanı işlem programı değildir; veritabanı yönetimi bakımından sınırlı imkanlara sahiptir. Fakat Excel sayfalarındaki listelerinizi, Microsoft Office 2000 ailesinin veritabanı işlem üyesi Access ile paylaşabilirsiniz. Veri-işlem bakımından Excel ile Access arasında fark, Excel’de liste yönetiminin son derece kolay ve etkin olmasına karşılık Access’in veriler üzerinde Excel’den daha çok ve daha karmaşık işler yapabilmesidir. 300’ü aşkın işlev yapabilmesine karşışık Excel 2000’in veri konusunda şu sınırlamaları vardır: 1. Excel’de bir sayfadaki satır sayısı en çok 65.536 olabilir. Söz gelimi bu sayıdan fazla öğrencinin notlarını Excel ile tutamazsınız. 2. Excel’de her hücrenin içine en fazla 256 karakterlik bilgi girebilirsiniz. 3. Excel hücrelerinize resim, ses, video gibi metin ve değer dışında veri giremezsiniz. 4. Excel listelerinize veri girmek için seadecie kendi sağladığı veri girme formunu kullanabilirsiniz; kendiniz form geliştiremezsiniz. Belirli bir noktada Excel sayfalarındaki verileriizi Access’e veritabanı olarak göndermek istersiniz; Excel bunu çok kolay yapmanızı sağlar. Bunun için, Access ile paylaşmak istediğiniz verilerin bulunduğu sayfayı açıp Veri menüsünden MS-Access’e Dönüştür maddesini seçmeniz yeterlidir. Ayrıca, Access’i çalıştırıp, ona bir Excel dosyasını açtırabilirsiniz. Bu durumda Access size Excel kitabının hangi sayfasını tablo haline getirmek istediğinizi soracaktır. Access’i çalıştırıp, yeni veya mevcut bir veritabanı dosyası açtıktan sonra Dosya menüsünden Dış Veri Al maddesini seçerek, bir Excel kitabından sayfa alabilirsiniz. Burada üzerinde çalıştığımız örnek öğrenci listesinin Access’e ithal edilmiş veritabanı tablosunu görüyorsunuz: <excel2k046tif> Excel, Access’e gönderdiğiniz tablonun yanına bu tablonun Access dosyası adını ve sabit diskinizde nerede bulunduğunu belirten bir not koyacaktır. Bu notu silebilirsiniz. Özet Tablo-Özet Grafik Excel’in liste yönetim işlevlerinin en kullanışlılarından biri Özet Tablo (Pivot Table) çıkartması ve bunu rapor haline getirmesiydi. Excell 2000 buna Özet Tablo Grafikleri’ni de eklemiş bulunuyor. Özet tablo aracı, bir veya daha fazla Excel sayfasındaki satır ve sütunlarınızı yeni bileşimlerde biraraya getirmenizi; farklı amaçlar için listelerden yeni listeler çıkartmanızı sağlar. Excel bunu yapabilmeniz için size bir de Özet Tablo ve Özet Grafik Sihirbazı sunuyor. Özet Tablo çıkartmak istediğiniz sayfada bir hücreyi tıklayın ve Veri menüsünden Özet Tablo ve Özet Grafik Raporu maddesini seçerseniz, Sihirbaz, üç adımda kendiliğinden ve yapacağı derlemeler ve gerektiğinde sizin yapacağınız seçimlerle ortaya yepyeni bir tablo çıkartacaktır. Bu tablo (ve istiyorsanız içerdiği grafik) yeni bir Excel sayfası olarak kaydedilebilir; ve Access ile paylaşılabilir. Excel, Özet Tablo Raporu’na, açık olmayan Excel kitaplarından da veri alabilir. Özet Tablo ve Özet Grafik Raporu Sihibazı, ilk adımda, oluşturmak istediğiniz raporun yerini (Excel, dış kaynak, birden fazla Excel sayfası) ve türünü (tablo, grafik) belirlemenizi ister. Dış kaynak, Microsoft Office ailesinin paylaştığı bir Microsoft Sorgusu sonucu oluşturulmuş veri dizisi de olabilir. <excel2k047tif> Kaynak olarak Excel listesi veya veritabanının, rapor türü olarak da özet tablonun seçildiğine dikkat ederek, İleri düğmesini tıkladığınızda Sihirbaz, ikinci sayfaya geçecektir. Sihibazı, veri bulunan bir sayfada çalıştırdıysanız, burada, sayfadaki verilerin bulunduğu hücre aralığının seçildiğini göreceksiniz. <excel2k048tif> Bu noktada isterseniz başka veri dizisini de seçebilirsiniz. Bu seçimi yaparken, sütun başlığı olarak kullanılacak satırı seçmeyi unutmayın. Bunu yapabilmek için Sihirbaz’ın ikinci adımı gösterdiği diyalog kutusunu, Aralık satırının sağındaki kutuyu daraltma simgesini tıklayarak küçültün ve arzu ettiğiniz sayfada arzu ettiğiniz hücre aralığını Mouse işaretçisi ile seçin. İleri düğmesini tıkladığınızda Sihirbaz üçüncü ve son adıma geçecektir. Özet Talbo ve Özet Grafik Raporu Sihirbazı’nın üçüncü ve son adımında, seçiminie göre özet tablo veya özet grafiğin yerleştirileceği yer (yeni veya mevcut sayfa) ile tablo ve grafiğin Yerleşim ve Seçenek özelliklerini belirleyebileceğiniz kutuları açan düğmeleri göreceksiniz. <excel2k049tif> Excel’in daha önceki sürümlerine aşina iseniz, bu noktada karşınıza seçtiğiniz sütunların ve satırların yeni tabloda nasıl yerleştirileceğini belirleyeceğiniz tablo alanı kutusu açılacaktı. Excel 2000 böyle bir yerleştirme işini elle yapmak istiyorsanız bu imkanı Yerleşim düğmesini tıklamanıza bağlıyor. Aksi taktirde Excel, seçtiğiniz satırların ve sütunların yeni tabloda nasıl yerleştirileceğini kendisi belirleyecektir. Yerleşim düğmesini tıkladığınızda açılacak kontrol kutusunda bir yerleşim planı yer alır. <excel2k050tif> Eski yönteme alışıksanız ve bu yöntemden vazgeçmek istemiyorsanız, yerleşim düğmesini tıklayabilirsiniz. Açılacak planda sağ tarafta, seçilmiş veri aralığında mevcut sütun başlıklarınızı göreceksiniz. Bunları Mouse işaretçisi ile tutarak, sayfa planı üzerinde sütun veya satır olarak yerleştirebilirsiniz. Seçenekler kutusu ise Özet Tablo Raporu’nda yer almasını istediğiniz birimleri, veri seçeneklerini ve sayfa düzeni ile seçtiyseniz dış verinin biçimlendirilmesinde uygulanacak ilkeleri belirlemenizi sağlar. <excel2k051tif> Bu noktada seçimlerinize göre Excel ya yeni bir adıma geçmeniz için İleri düğmesini etkin hale getirir, ya da raporun oluşkurulması için Son düğmesini tıklama seçeneğini verir. İsterseniz seçimlerini değiştirmek üzere geri de gidebilirsiniz. Son’u tıkladığınızda, Excel, yeni raporun tasarım sayfasını görüntüleyecektir. Karşınızda normal Excel sayfasından farklı bir sayfa göreceksiniz. Sayfanızın üzerinde açılacak Özet Tablo diyalog kutusu, yaptığınız seçimlere göre kullanılmaya hazır veri gruplarını yine seçtiğiniz sütun başlıklarına göre Mouse işaretçisi ile sürüklenmeye hazır şekilde içermektedir. Buradaki örnekte, öğrencilerimizin adını, yılsonu notlarını (Not) ve ev ödevi notlarını (Ödev) içeren üç düğme görüyoruz. <excel2k052tif> Mouse işaretçisini Özet Tablo kutusundaki bu düğmelerden birinin üzerine sürüklerseniz, Excel size bu düğmeyle yapabileceğiniz işlemi bildiren bir püf kutusu görüntüler. Mouse işaretçisi ile bu kutuları (yani temsil ettikleri veri grubunu) sayfanızda arzu ettiğiniz konuma götürüp, bırakabilirsiniz. Excel’in Özet Tablo aracının bize en büyük kolaylığı seçtiğimiz verileri arzu ettiğimiz gibi biçimlendirme imkanıdır. Bu örnekte Özet Raporumuzun öğrencinin adını ve yılsonu notunu çapraz tablo haline getirmesini isteyebiliriz; bunun için, “Adı” grubundaki verilerin satır başlarında, yılsonu notlarının ise veri alanında yer almasını sağlamak için “Adı” kutusunu satır bölümüne, Not kutusunu ise veri alanına bırakabiliriz. “Adı” kutusu (ve içerdiği bilgiler) sayfada yerini aldığı anda, sütun başlığının yanında bir seçme oku belirecektir. Bu ok, bize, tablomuzda hangi öğrencilerin yer almasını veya hangilerinin yer almamasını istiyorsak bunu seçme imkanı verir. <excel2k053tif> İsteseydik, notları satırlar haline getirir, her bir notu alan öğrencinin adını veri hanesine koyar ve böylece aynı not grubundaki öğrencileri bir arada görmüş olabilirdik. Özet tablonun oluşmasıyla herşey bitmiş demek değildir. Özet tabloyu sağ tıklayarak Sihirbazı ve düzenleme kutularının her birini yeniden açabiliriz; yeni veriler alabiliriz; mevcut verileri değiştirebiliriz. Oluşturduğunuz özet tablo raporunu sağ tıklayarak Özet Grafik maddesini seçerseniz, Excel bu tabloya dayanan grafiği oluşturacak. Özet Grafik de diğer grafikleriniz gibi biçimlendirilebilir. Özet tablo raporu seçtiğiniz verilere göre, bir çok hesap yapabilir. Bu hesaplar, Ara hesap aracıyla yaptırdığınız işlevleri içerir. Bir Özet Tablo’da yapılacak hesapları tablonun Genel Toplam hücresini sağ tıklayarak açılacak listeden arzu ettiğiniz işlevi seçmek suretiyle değiştirebilirsiniz. Özet tabloların biçimini, tabloyu sağ tıklayarak ve açılacak menüden Raporu Biçimlendir maddesini seçerek değiştirebilirsiniz. Excel kullanılmaya hazır 22 rapor şablonu vermektedir. Bunlardan birini kullanabileceğiniz gibi, isterseniz tek tek sütunları ve satır gruplarını biçimlendirerek, kendi rapor biçiminizi oluşturabilirsiniz. Diğer Analiz Araçları Hedef Ara: Excel’in sunduğu diğer veri analiz araçların başında bir formüle göre, herhangi bir değere göre olabilecek değişiklikleri hesaplayan Hedef Ara’yı sayabiliriz. Diyelim ki, adedini 500 bin liraya sattığınız kalemlerden, 300 milyon lira kazanabilmek için kaç adet satmanız gerektiğini bu aracı kullanarak Excel’e hesaplattırabilirsiniz. Böyle bir hesap için en az üç hürcreye ihtiyacınız var: Kalemin birim fiyatını yazdığınız hücre, Excel’in sonucu yazacağı hücre ve bu hesapta kullanacağınız formülün yer aldığı hücre. Buradaki örnekte, B1’e kalem birim fiyatını, B3’e ise gelir hesaplamakta kullanacağımız formülü yazıyoruz. Araç menüsünden Hedef Ara maddesini seçtiğimizde Excel, Ayarlanacak Hücre adıyla formülün bulunduğu hücreyi ve Değişecek Hücre adıyla sonucu yazacağı hücreyi sormakta, (tamamen yanlış bir çeviri sonucu) Sonuç Hücre adıyla ulaşmayı istediğimiz hedef rakamını sormaktadır. <excel2k054tif> Buradaki örnekte, hedefimize ulaşmak için 1,667 adet kalem satmamız gerektiği sonucunu alıyoruz. Çözücü: Hedef Ara örneğinde tek değişken kullandığımıza dikkat etmiş olmalısınız. Excel, amaçları ve kullanım alanları bir Excel’e giriş kılavuzunun kapsamı dışında kalan Çözücü aracıyla, birden fazla değişken ve çok sayıda sabit değer kullanarak, çeşitli senaryolar için iş ve maliye kararlarında soru çözebilir. Senaryo: Excel’in ne kadar güçlü olsa da Hedef Ara ve Çözücü araçları buldukları sonucu hangi formülle aradıklarını kaydetmeyen araçlardır. ayrıca bu iki araçla bulacağınız birden fazla sonucu karşılaştırma imkanınız da olamaz. Oysa Excel ad vererek saklayabileceğiniz ve formülleri ile sonuçlarını saklayabileceğiniz (ve ayrıntıları giriş kılavuzunun kapsamı dışında kalan) senaryolar oluşturmanıza izin verir. Bölüm 6: Yazdırma ve Yayınlama Excel ile hazırladığınız veri listeleri ve tabloları, çoğunlukla bilgisayar dosyası olarak tutmakla kalmayız, yazdırarak saklarız veya başkalarıyla paylaşırız. Excel 2000, verilerimizi Web sayfası olarak kaydetmemize ve Internet yoluyla paylaşmamıza da imkan sağlıyor. Excel sayfasının yazıcı gözönünde tutularak yapılacak düzeni, bir ölçüde bu verilerin Internet’te Web sayfası olarak görünümünü de belirleyecektir. Bu bölümde önce sayfalarımızın kağıt üzerindeki düzenine ilişkin araçları ve imkanları ele alacağız, daha sonra Web’de işbirliği konusuna değineceğiz. |
| |  |
| | #6 (permalink) |
| Moderator 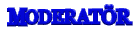  Üyelik tarihi: Jan 2008
Mesajlar: 7.449
Konular: 6324 Rep Puanı:14360 Rep Gücü:168 RD:            Ettiği Teşekkür: 53 719 Mesajına 1.316 Kere Teşekkür Edlidi : | Sayfa Yapısı Excel sayfası, seçtiğiniz sütun ve satır sayısıyla, grafiklerinizin sayfalar üzerindeki konumuna göre genişler, daralır. Liste, tablo ve grafiklerinizi kağıda dökeceğiniz zaman, ekrandaki düzenden farklı olarak sayfanızın kağıt üzerinde nasıl duracağını düşünmek ve düzenlemek zorundasınız. Excel bunu sizin için bir ölçüde otomatik yapacaktır. Ancak Excel’in ekrandaki sayfanızı yazıcınızdaki kağıt boyutuna uyarlamak için yapacağı ayarlamalar, her zaman sizin yapmak istediğiniz düzenlemeye uymayabilir. Bütün Windows programları gibi, Excel de yazdırma konusunda destek ve hizmeti Windows’dan alır. Bununla birlikte Excel sayfalarınıza kendi işlevleriyle uyumlu özellikler kazandırabilir. Bu özellikleri Dosya menüsünde, Sayfa Yapısı maddesinde bulacaksınız. <excel2k055tif> Sayfa yapısı denetim kutusunda ilk sekme olan Sayfa’da yapacağınız ilk tercih sayfanın kağıt üzerindeki yönlendirilme biçimidir. Excel sayfanızın üst kenarının kağıdın kısa kenarına paralel yazdırılmasına “Dikey,” uzun kenarına paralel yazdırılmasına ise “Yatay” yönlendirme denir. Excel listeleri, tabloları ve grafikleri kendi ayar kutularında belirttiğiniz boyutlarda, yani yüzde 100 ölçekle yazdırır. Kimi zaman Excel sayfası yüzde 100 boyutta yazıcınızdaki kağıdığın ebadından daha büyük (ya da küçük) olur. Excel bu konuda iki seçenek verir: Excel sayfasını kağıda dökerken ölçeğini küçülterek kağıda sığmasını (ya da büyüterek kağıdı kaplamasını) sağlamak; veya ekrandaki sayfayı kağıt üzerinde birden fazla sayfaya bölmek. Bir Excel sayfasının kağıt üzerinde nerede kesileceği ve nereden itibaren bir diğer kağıda yazdırılacağını sayfalarınızdaki “Sayfa sonu” işareti belirler. Excel sayfasında bir hücreyi seçer ve Ekle menüsündeki Sayfa sonu maddesini tıklarsanız, Excel bu hücrenin bulunduğu sütunun önüne sayfa sonu işareti koyar. Sayfa sonu işareti sayfa üzerinde iki hücre arasında kalın kesik çizgi olarak belirtilir. Böyle bir işaretten bir sonraki sütunda herhangi bir hücreyi işaretlerseniz, Ekle menüsündeki Sayfa Sonu maddesinin yerini “Sayfa Sonu İmini Kaldır” maddesi alır. Sayfa yapısı kontrol kutusunun birinci sekmesinde kağıt boyutu ve yazıcınızın uygulamasını istediğiniz baskı kalitesini (inçkare veya santimetrekareye basılacak nokta sayısını) belirleyeceğiniz ve sayfalarınıza verilecek sayfa numarasını girmeye yarayan bölümleri de göreceksiniz. Bu kontrol kutusundaki diğer üç sekmedeki ayarlarla bir işiniz yoksa, Yazdır düğmesini tıklayabilirsiniz. Sayfga kağıda dökülmeden önce, yazılınca nasıl duracağını görmek istiyorsanız, baskı önizleme düğmesini tıklamanız da mümkündür. Bu kutudaki seçenekler düğmesi ise Excel’in değil Windows’un yazıcı seçenekleri kutusunu açtırır. Bu kutuda Windows’un yazıcınız için yüklenmiş sürücüsüne göre size sunduğu denetim araçları ve seçenekler farklı olur. Sayfa yapısı denetim kutusunun ikinci sekmesinde, Kenar boşlukları (marj) ayarları için gerekli seçenekler ve Excel listesi, tablosu ve grafiğinin sayfadaki konumunu belirleme kontrolleri bulunur. Excel sayfası kağıda dökülürken, kağıt üzerinde, üstte, altta, sağda ve solda bırakılacak boşlukları burada ayarlayabilirsiniz. Excel malzemesi kağıt üzerinde yatak ve düşey olarak ortalanabilir. Sayfa yapısı denetim kutusunun üçüncü sekmesinde, bütün sayfalarınızın alt ve üst kenarlarında tekrar edecek olan yazıları belirleyebilirsiniz. Excel, sürekli sayfa başlığı ve sürekli sayfa altlığı da denen bu yazıları sizin yazmanıza imkan verdiği gibi, kullanılmaya hazır 15 ibare sunar. Bunlar arasında sadece ”Sayfa” kelimesi ve sayfa numarasından tutun dosya adına, tarihe, hatta örneğin “Hazırlayan: Zeynep Saylık 14.8.199 Sayfa 1” gibi oldukça kişiselleştirilmiş metinler bulunur. Excel’in bu hazır metinlerinden birini seçmeyecekseniz, “Özel altbilgi” ve “Öezel üstbilgi” düğmelerini tıklayarak kendi metinlerinizi yazabilirsiniz. Bu düğmeleri tıkladığınız zaman, Excel size bu metni yazabileceğiniz ve biçimleyebileceğiniz bir diyalog kutusu açar. <excel2k056tif> Bu kutuda sürekli başlık veya altlığın solda, ortada ve sağda yer alacak metinlerini yazabileceğiniz gibi, simgeleri tıklayarak ait oldukları metinleri otomatik olarak yazdırabilirsiniz. Buradaki yazı tipi düğmesi, yazının tipi, boyutu, rengi ve diğer özelliklerini belirlemenizi sağlayan diyalog kutusunu açtırır. Sayfa yapısı denetim kutusunun dördüncü ve son sekmesi olan Çalışma Sayfası’nda yazdıracağınız sayfa unsurlarını, hücre aralığı vererek seçme imkanını buluruz. Sayfaların üst ve alt kenarında tekrarlanacak yazıları bile Excel sayfasının bir hücresinden veya hücre aralığından alma imkanınız vardır. Excel sayfasının çalışma kolaylığı sağlayan hücreler arasındaki kılavuz çizgilerinin, satır ve sütun başlıklarının, varsa hücrelere bağlanmış açıklama kutularının yazdırılıp yazdırılmaması da burada belirlenebilir. Renkli sayfalarınızı renkli yazıcıda siyah/beyaz olarak yazdırtmak da mümkündür. Excel varsayılan yöntem olarak sayfanızı kağıda yukarıdan aşağıya dökerken, soldan sağa sığdığı kadarını yazdırır; sağa doğru sığmayan sütunları diğer kağıda aktarır. Bu sekmede, Excel’i önce yukarından aşağıya değil, soldan sağa yazdırtmaya da zorlayabilirsiniz. Sekmelerin hepsinde, Yazdır, Baskı önizleme ve Seçenekler düğmeleri mevcuttur. Yazdır düğmesini tıkladığınızda Windows’un yazıcı seçenekleri kutusu açılır. Sayfa yapısı denetim kutusunu, Excel dosyasınızı yazdırmadan kapatabilirsiniz. Daha sonra Dosya menüsünden Yazdır komutunu seçtiğinizde, burada yaptığınız düzenlemeler ve ayarlar geçerli olacaktır. Excel ile Internet Excel ile hazırladığınız bir fatura şablonu, ilgili satırların karşısındaki hücrelere girdiğiniz bilgileri alarak, vergi oranlarını da ekleyerek, toplamı hesaplar. Bu noktaya kadar böyle bir “otomatik” Excel sayfası yapacak bilgileri kazandık. Fakat Excel, değme Web tasarımcısına ve Web tasarım programına taş çıkartırcasına Internet’te kullanılmak üzere “etkileşmeli” Web sayfası hazırlayabilir. Excel, sayfalarınızı veya sayfada seçeneğiniz hücre aralığındaki bilgileri statik HTML tablosu haline getirebileceği gibi, içinde formüller olan çalışma sayfalarınızı bu formüllerin işlevselliği bozulmadan, HTML formları haline getirir. Bununla birlikte Internet’teki Web sitesine koyacağınız Excel Web sayfalarının bir veritabanına bilgi işleyebilmesi için Excel’in beceri alanı dışında kalan veri-yönlendirmeli Internet Programı oluşturmanız gerekir. Bunu microsoft Office ailesinin bir diğer üyesi Front Page 2000 ile yapabilirsiniz. ///////////////////////////////////////////////KUTU///////////////////////////////// Internet’in Dili:HTML Web sayfaları HTML (HyperText Markup Language) denen bir dille tasarlanır. Excel ve diğer MS Office 2000 programları, dosyalarını kendi biçimlerinde (ve programa göre .xls, .mdb, .doc, .ppt gibi dosya adı uzatmaları ile) kaydedebilecekleri gibi, HTML biçiminde de kaydedebilirler. MS Office 2000 ailesine mensup programlar birbirlerinin biçimlerini okuyabildikleri halde, içine XML (Extensible Markup Language) kodları da katarak yazdıkları HTML dosyaları yoluyla da kendi aralarında ve başka programlarla bilgi alışverişi yapabilirler. Office 2000 programlarının kaydettikleri HTML dosyaları çoğu zaman bayka bir önlem alınmadan Internet’te Web sitelerine konulabilir. Ancak bu dosyalarda, kullanıcının sabit diskindeki bazı ek dosyalara başvuru bağlantıları olabilir. Bu tür bağlantılar Internet’te çalışamaz. Excel sayfalarınızı Internet’ta bir Web sitesinde ziyaretçilerin hizmetine sunacaksanız, Excel’e bu sayfaların Internet’e gidecek şekilde kaydetmesi komutunu vermelisiniz. Bunu Dosya menüsünden Web Sayfası Olarak Kaydet maddesini seçerek yapabilirsiniz. MS Office 2000 ailesinin bütün üyeleri HTML sayfaları yapabilmekle birlikte, bunlar arasında sadece Excel ve Access’in sayfaları ziyaretçilerle etkileşmeli şekilde tasarlanabilir. Word ve PowerPoint’in HTML belgeleri ise ne kadar dinamik olursa olsun, ziyaretçiden girdi kabul etmezler. //////////////////////////////////////////////////////////KUTU BİTTİ//////////// Excel, bir Web sitesine bir çok özellikle katabilir: 1. Elektronik faturalar, ziyaretçilerinizin elektronik ticaret amaçlı sitenizde yapacakları aleşverişin tutarını hesaplayabilmesini ve sipariş belgesi yazdırabilmesini sağlayabilirsiniz. 2. Ziyaretçilerinize veritabanı çözümleme araçları ve rapor yazdırma imkanı sunabilirsiniz. 3. Kişisel, kurumsal veya resmî istatistikleri tablo halinde sunabilirsiniz; ziyaretçiler bu tablolardan kendi özet tablo raporlarını çıkartıp, kendi yazıcılarında yazdırabilirler. 4. Excel grafikleri, Web sitenizde yer alan rakam listelerine ve tablolara görsel zenginlik katabilir. 5. Excel’in çalışma sayfasında sağladığı otomasyonu, Web sayfalarınızda ziyaretçilerle etkileşmeye dönüştürebilirsiniz ve bu amaçla yapabileceğiniz işler sadece hayal gücünüzle sınırlıdır. Örneğin, Web sitenizde ziyaretçilerinize kendi kendilerine uygulayabilecekleri sınavlar sunabilirsiniz. Excel ile hazırlayacağınız Web sayfaları durağan, ya da Excel çalışma sayfasının adeta ekran görüntüsü biçiminde olabileceği gibi, Web ziyaretçisinin Browser programında görüntülenecek sayfaya veri girmesini ve bu verilerle hesaplamalar yapılmasını veya ziyaretçinin görüntülenen verilerden seçmeler yapmasını sağlayacak şekilde “etkileşmeli” olarak tasarlanabilir. Ziyaretçiden girdi kabul edecek ve bu girdilerle bazı işler yapacak Web sayfasının Excel’deki tasarım aşamasında gerekli hücrelerin veri kabul edebilir ve yapılabilecek işlemlere ilişkin formül ve işlevlere sahip şekilde oluşturulması gerekir. Kayıt veya Excel’in deyimiyle sayfaların Web’e yayınlanması aşamasında sadece bu etkileşmenin kullanılır olup-olmamasını tayin hakkınız bulunacaktır. Dosya menüsünden Web Sayfası Olarak Kaydet maddesini seçtiğinizde, Excel, Farklı Kaydet komutunun açtığına benzeyen bir diyalog kutusu açacaktır; ancak bu diyalog kutusunda bir Web sayfası açasından önem taşıyan bazı kontrollerin bulunduğunu göreceksiniz. <excel2k057tif> Bu kutudaki seçeneklerinizin başında açık Excel kitabının tümünü veya sadece o anda seçili Excel sayfasını Web sayfasına çevirilmesi gelir. Tüm Excel kitabını Web sayfası haline getirmeyi düşünüyorsanız, sayfanıza etkileşme unsurları ekleyemezsiniz. Excel bu imkanı sadece tek sayfalara tanır. Bu kutudaki bir diğer farklı unsur, Başlık Değiştir düğmesidir. Web sayfalarının Browser’ın penceresinde üst çerçevede programın adıyla birlikte görüntülediği bu başlık bir bakıma sayfanın adı sayılır. Başlık Değiştir düğmesi Web sayfasına başlık vermenizi sağlar. Kutunun diğer farklı öğesi olan Yayımla düğmesi ise Excel sayfasının Web sayfasına dönüştürülmesi için önem taşıyan bazı seçmelere imkan verir. <excel2k058tif> Excel, çalışma sayfanıza iki tür işlevsellik kazandırabilir: Elektronik tablo işlevselliği: Web sayfasının ziyaretçileri, tabloda istedikleri hücrelerin içeriğini değiştirebilirler; tabloda sonuç hesaplayan hücreler varsa, ziyaretçinin yeni girdiği veriye göre, tuttukları sonucu değiştirirler. Excel sayfasında, Web sayfası haline çevrildikleri zaman ziyaretçilerin bilgi girmeye yarayan kutular ve bu kutulardaki bilgileri alıp bir işlevden geçirmeye yarayacak formüller bulunan hücreler varsa, Excel sayfasını Web’e yayınlanır hale getirirken, bu işlevselliği seçmelisiniz. Özet Tablo İşlevselliği: Excel’de belirli bir hücre aralığını seçerek kendi kullanımınız için oluşturduğunuz Özet Tablo (Pivot Table) Raporu aracının tüm fonksiyonlarını Web sayfasına kazandırmayı sağlar. Ziyaretçileriniz, sunduğunuz tabloda belirli değerlere sahip satırları görüntülettirebilir; böylece kendileri için anlamlı özet tablolar yapabilirler. Excel sayfalarınız Web’e açıldıkları zaman ziyaretçilerinize özel tablo imkanı sunmak için bu işlevselliği seçin. Daha önceki bölümlerde verdiğimiz öğrenciler ve not listesini içeren Excel sayfasını, Elektronik Tablo İşlevselliği kazandırarak, Web sayfası haline getirdiğimiz ve browser’da açtığımızda, karşımıza çıkan sayfanın bir Excel sayfasında bulunan hemen hemen her türlü araca sahip olduğunu görüyoruz. <excel2k059tif> Buradaki örnekte dikkat edilmesi gereken nokta, 3 numaralı öğrencinin daha önce 5 olan notunu 200 yaptığımızda Web sayfasının ortalamayı yeniden hesaplanmasıdır. ayrıca ziyaretçiler Web sayfasında görüntülenen araç çubuğundaki bütün araçları kullanarak, onlara verdiğiniz tabloda sanki Excel kullanıyormuş gibi, sıralama, süzme, kesme ve yapabilirler, hatta görüntülenen tablonun özelliklerini bile değiştirebilirler. <excel2k060tif> Internet’te Excel yoluyla yaptığınız Web sayfalarına Excel’in işlevselliğini kazandıran, Excel programı değil, Microsoft Office Web Components (Web Bileşenleri) eklentisidir. Web sayfasında Excel tablosuna benzeyen bölümün sol üst köşesindeki simgeyi tıkladığınızda, Web Bileşenleri, görüntülenen sayfadaki tüm marifetin kendisine ait olduğunu ilan edecektir. Bu işlevsellik henüz Netscape Navigator’da (4.6 ve öncesi sürümleri itibariyle) bulunmamaktadır. Microsoft Office Web Components, bilgisayarına MS Internet Explorer 4.1 ve sonrası sürümleri kurmuş olan ziyaretçilerinizde bulunacağı için, Excel sayfalarınızı Internet’e Web sayfası olarak yayımlarken, diğer browser’ları kullanan ziyaretçileriniz için gereken önlemi almalısınız. //////////////////////KUTU//////////////////// Web’deki Excel Sayfalarıma Ne Oluyor? Diyelim ki Internet sitenize bir Excel sayfasını Web sayfası olarak yerleştirdiniz ve ziyaretçileriniz bu sayfa üzerinde istedikleri değişiklikleri yapıp, tablonuzdan yeni tablolar çıkartmaya başladılar. Yeni bilgiler girdiler; yeni sonuçlar elde ettiler. Peki, sayfalarınız değişiyor mu? Ziyaretçi sitenizi terkettikten sonra Internet’teki sayfalarınıza ne oluyor? Hiç bir şey! Internet’teki Excel sayfalarınız, tabir yerinde ise, sabit diskinizdeki Salt Okunur dosyalar gibidir. Ziyaretçi sayfanızda istediği değişikliği yapar; tablolarıızı kendisi için anlamlı hale getirir ve bundan muhtemelen kendi sabit diskine kopya alır; veya yazıcısında yazdırır; fakat sitenizden ayrıldığı anda sayfanız eski şeklini alır. Aslında ziyaretçi sizin sayfanızda değil, bu değişiklikleri sizin sayfanızın onun bilgisayarına aktarılan kopyası üzerinde yapmaktadır. /////////////////////////////////////// Web’de İşbirliği Microsoft Netmeeting programı ile Web’de işbirliği ortamı kurarsanız, sizin Excel sayfalarınızda başkalarının, başkalarının Excel sayfalarında da sizin değişiklik yapmanız imkanı doğar. Bu tür “ağ toplantıları” düzenlemek için Microsoft Netmeeting programını kullanabileceğiniz gibi, Excel’de Araçlar menüsünden Çevrimiçi İşbirliği maddesini de seçebilirsiniz. Bir Excel sayfası üzerinde Netmeeting toplantısı açmak için, buna imkan veren bir Server (Sunucu) ile sizin bilgisayarınız arasında ya ağ (LAN) ya da telefon yoluyla bağlantı kurulması gerekir. Bu tür “toplantılarda” başkalarının sizin Excel sayfalarınızda değişiklik yapabilmesi için sizin buna izin vermeniz gerekir. Excel’in çevrimiçi toplantı seçeneklerini etkinleştirebilmesi için bilgisayarınıza Microsoft Netmeeting bileşenini kurmanız gerekir. Bunu, Windows veya MS Internet Explorer Kur CD-ROM’larından yapabilirsiniz. Çevrimiçi Toplantı sırasında toplantıya katılanlar birbirlerinin yazdıklarını görebilirler; toplantıya katılan tüm kişilerin bilgisayar ekranında ortak olarak görüntülenen ve adına Beyaz Tahta denilen pencereye istedikleri Excel sayfasını sürükleyerek, bu dosya üzerinde karşılıklı veya tek taraflı değişiklikler yapabilirler. Ek: Hata Mesajları ve Muhtemel Sebepleri: ##### Bir hücre kendisinden daha geniş bir sayı, tarih veya saat içerdiğinde veya hücre eksi sonuç veren bir tarih ve/veya saat formülü içeriyorsa oluşur. Sütunun genişliğini arttırma, bu hatanın giderilmesini sağlar. Bunun için, sütun başlıkları arasındaki sınırı sürükleyerek, sütunu genişletebilirsiniz. Veya farklı bir sayı biçimi uygulamamak da bu hatayı çözümleyebilir. Sayıyı hücreye sığdırmak için, hücrenin sayı biçimini değiştirebilir, örneğin ondalık noktadan sonraki ondalık basamak sayısını azaltabilirsiniz. Kimi zaman bu hata tarih ve saat formüllerinin doğru olmamasından da kaynaklanabilir. Tarihleri ve saatleri çıkardığınızda, formülü doğru bir şekilde oluşturduğunuza dikkat edin, 1900 tarih sistemini kullanıyorsanız, Excel'deki tarih ve saatler artı değerler olmalıdır. Bu nedenle, daha ileri bir tarihi veya saati daha önceki bir tarih veya saatten çıkarmak, ##### hatasına yol açabilir. (1900 tarih sistemini kullanmak için, Araçlar menüsündeki Seçenekler'i tıklayın, Hesaplama sekmesini tıklayın ve 1904 tarih sistemi onay kutusundaki işareti kaldırın.) Formülünüz doğruysa, sonuç eksi bir değer olmasına rağmen, hücreyi tarih veya saat biçimi olmayan bir biçimle biçimleyerek, değeri görüntüleyebilirsiniz. Biçim menüsündeki Hücreler'i tıklayın, Sayı sekmesini tıklayın ve tarih veya saat biçimi olmayan bir biçim seçin. #AD? Microsoft Excel bir formüldeki metni tanımadığı zaman ortaya çıkar. Formülde kullanılan bir adı silmiş veya varolmayan bir adı kullanmş olabilirsiniz Adın varolduğundan emin olmak için Ekle menüsünden Ad'ı seçin, sonra Tanımla'yı tıklayın. Ad listelenmemişse, Tanımla komutunu kullanarak adı ekleyin. Adı yanlış yazdı iseniz, ya yazımı düzeltin, ya da formüle doğru adı eklemek için, adı formül çubuğunda seçebilir, Ekle menüsünden Ad'ı seçebilir ve sonra Yapıştır'ı tıklayabilirsiniz. Ad Yapıştır diyalog kutusunda, kullanmak istediğiniz adı tıklayın ve sonra Tamam'ı tıklayın. Formülde doğru etiket kullanmak için Araçlar menüsünden Seçenekler'i, sonra da Hesaplama sekmesini tıklayın. Çalışma Kitabı seçenekleri altında Formüllerdeki etiketleri kabul et onay kutusunu seçin. Bir işlevin adını yanlış yazmış olabilirsiniz. Formül Paleti'ni kullanarak, formüle doğru işlev adını ekleyin. Çalışma sayfası işlevi, bir eklenti programın bir parçasıysa, eklenti programın yüklenmesi gerekir. Bir formüle, çift tırnak içine koymadan bir metin girmiş olabilirsiniz. Girdinizi bir metin olarak kullanmak isteseniz bile, Excel girdiyi bir ad olarak yorumlamaya çalışır. Formüldeki metni, çift tırnak içine alın. Örneğin, ="Toplam miktar "&B50. Formülde aralık başvurusunda iki nokta üst üste işaretini ( geçmiş olabilirsiniz. Formüldeki bütün aralık başvurularının bir iki nokta üst üste imi ( kullandığından emin olun. Örneğin: TOPLA(A1:C10). #BAŞV! Bir hücre başvurusu geçerli olmadığı zaman ortaya çıkar. Başka formüllerin başvurduğu hücreleri silmiş veya bu hücrenin üzerine başka bir hücre yapıştırmış olabilirsiniz. Hatayı gidermek için formülleri değiştirin veya hücreleri sildikten veya yapıştırdıktan hemen sonra, Geri Al simgesini tıklatarak çalışma sayfasındaki hücreleri geri yükleyin. Bu hata, yerine uygun olmayan veya bozuk bir makrodan da kaynaklanabilir. İşlevi denetleyerek, bağımsız bir değişkenin geçerli olmayan bir hücreye veya hücre aralığına başvurup başvurmadığına bakın. Makro, çalışmayan bir programa veya DDE’ye başvuru yapıyor olabilir. Bu durumda ya uygulamayı başlatmak ya da DDE kullanmak gerekir. #BOŞ! Kesişmeyen iki alanı kesişiyormuş gibi belirttiğiniz zaman ortaya çıkar. Yanlış bir aralık işlemi veya yanlış bir hücre başvurusu kullanmış olabilirsiniz. Kesişmeyen iki alana başvurmak için, birleşim işlecini, yani virgül (,) kullanın. Örneğin, formül iki aralığı topluyorsa, iki aralığın bir virgülle ayrıldığından emin olun. Örnek: (TOPLA(A1:A10,C1:C10)). Virgül geçilirse, Excel her iki aralıkta ortak olan hücreleri toplamaya çalışır, ancak, A1:A10 ve C1:C10 aralıkları kesişmediği için, ortak hiçbir hücreleri yoktur. Aralıkların başvurusundaki yazım hatalarını gidermeniz gerekir. #BÖL/0! Bir formül 0'a (sıfır) bölerse, ortaya çıkar. Boş bir hücreye veya böleni sıfır olan bir hücreye olan hücre başvurusu kullanmış olabilirsiniz İşlenen boş bir hücreyse, Excel boşu, sıfır olarak yorumlar. Hücre başvurusunu değiştirmek veya bölen olarak kullanılan hücreye sıfırdan başka bir değer girmek gerekir. Bölen olarak başvurulan hücreye #YOK değerini girebilirsiniz; bu işlem, formülün sonucunu, bölen değerinin kullanılamadığını belirtmek için, #YOK yerine #BÖL/0! olarak değiştirecektir. Sıfırla (0) belirtilen bölme içeren bir formül girmiş olabilirsiniz; böleni, sıfırdan farklı bir sayı olarak yazın. Bu hata, #BÖL/0! değerini veren bir işlev veya formül içeren bir makroyu çalıştırdığınız zaman da doğar. İşlevdeki veya formüldeki bölenin sıfır veya boş olmadığına dikkat edin. #DEĞER! Yanlış tür bir bağımsız değişken veya işlenen kullandığında veya Formül Otomatik Düzelt komutu formülü düzeltemediğinde ortaya çıkar. Formül, bir sayı veya DOĞRU veya YANLIŞ gibi mantıksal bir değer gerektirdiği halde metin girmiş olabilirsiniz Excel, metni, doğru veri türüne çeviremez. Formülün veya işlevin, gereken işlenen veya bağımsız değişken için doğru olduğundan ve formülün başvurduğu hücrelerin geçerli değerler içerdiğine dikkat edin. Bir dizi formülü girdikten sonra Enter tuşuna basmış olabilirsiniz Dizi formülünü içeren hücreyi veya hücre aralığını seçin, formülü düzenlemek için F2 tuşuna basın, sonra CTRL+Shift+Enter tuşlarına basın. Bir hücre başvurusunu, formülü veya işlevi, dizi sabiti olarak girmiş olabilirsiniz Dizi sabitinin, bir hücre başvurusu, formül veya işlev olmadığına dikkat edin. Bir tek değer gerektiren bir işleme veya işleve bir aralık vermiş olabilirsiniz. Aralığı, tek bir değerle değiştirin. Aralığı, formülü içeren ya aynı satırı veya aynı sütunu içerecek biçimde değiştirin. Çoklu toplamlar veya çarplamalar yapmak üzere diktörtgen değerler dizisi (dizey) gerektiren işlevlerinin birinde, geçerli olmayan bir dizey kullanmış olabilirsiniz. Dizey'in boyutlarının, dizey bağımsız değişkenleri için doğru olup olmadığına bakın. Bu hata #DEĞER! veren bir işlev giren bir makroyu çalıştırmaktan da kaynaklanabilir. Makrodaki işlevin yanlış bir bağımsız değişken kullanmadığına dikkat edin. #SAYI! Bir formüldeki veya işlevdeki bir sayıyla ilgili bir sorun ortaya çıktığında oluşur. Sayısal bağımsız değişken gerektiren bir işlevde kabul edilemez bir bağımsız değişken kullanmış olabilirsiniz. İşlevde kullanılan bağımsız değişkenlerin, doğru tür bağımsız değişkenler olduğuna dikkat edin. İÇ_VERİM_ORANI veya FAİZ_ORANI gibi tekrarlanan bir işlev kullanma ve işlevin sonucu bulamaması da bu hataya yol açar. İşlev için başka bir başlangıç değeri kullanmanız gerekir. Çok büyük veya çok küçük bir sayı veren bir formül girmiş olabilirsiniz. Excel’de sayıların -1*10307 ile 1*10307 arasında olması gerekir. Formülü, bu arada bir sonuç verecek şekilde değiştirmeniz gerekir. #YOK Bir değer, bir işlevde veya formülde kullanılamadığında, ortaya çıkar. Belirli hücreler, henüz kullanılamayan veriler içeriyorsa, bu hücrelere #YOK girin. Bu hücrelere başvuran hücreler, bir değer hesaplamak yerine yerine #YOK sonucunu verecektir. YATAYARA, ARA, KAÇINCI veya DİKEYARA çalışma sayfası işlevinde aranan_değer bağımsız değişkeni için uygun olmayan bir değer vermiş olabilirsiniz. Aranan_değer değişkeninin, doğru değer türünde olduğuna, örneğin, bir değer veya bir hücre başvurusu olduğunda, fakat bir aralık başvurusu olmadığına dikkat edin. Sıralanmamış bir tabloda bir değerin yerini belirlemek için DİKEYARA, YATAYARA veya KAÇINCI işlevini kullanmış olabilirsiniz. Tablolarda veri arayan işlevlerin artan sırayla sıralanması gerekir. Bununla birlikte, DİKEYARA ve YATAYARA işlevleri, işleve, tablo sıralanmamış olsa bile tam benzerini bulmasını öneren bir aralık_ara bağımsız değişkeni içerir. Tam bir eşdeğer bulmak için, aralık_ara bağımsız değişkenini YANLIŞ olarak belirleyin. KAÇINCI işlevi, bir benzer bulmak için, listenin hangi sırayla sıralanması gerektiğini belirten bir eşleştir_ türü bağımsız değişkene sahiptir. Eğer işlev bir benzer bulamıyorsa, eşleşitr_türü bağımsız değişkenini değiştirin. Bir bağımsız değişkeni, dizi formülünü içeren aralıkla aynı satır veya sütun sayısına sahip olmayan bir dizi formülünde kullanmış olabilirsiniz. Dizi formülü çok sayıda hücreye girilmişse, formülün başvurduğu aralıkların aynı sayıda satıra ve sütuna sahip olduğundan emin olun veya dizi formülünü daha az hücreye girin. Örneğin, dizi formülü, 15 satır yüksekliğinde bir aralığa (C1:C15) girilmişse ve formül, 10 satır yükseklikte bir aralığa (A1:A10) başvuruyorsa, C11:C15 aralığı, #YOK görüntüleyecektir. Bu hatayı düzeltmek için, formülü daha küçük bir aralığa girin (örneğin, C1:C10) veya formülün başvurduğu aralığı, aynı sayıda satır içerecek şekilde değiştirin (örneğin, A1:A15). Yerleşik veya özel bir işlevdeki bir veya daha fazla bağımsız değişkeni unutmuş olabilirsiniz; işlevdeki bütün bağımsız değişkenleri girmeniz gerekir. Kullanılamayan bir işlevi kullanmış olabilirsiniz. İşlevini içeren çalışma kitabının açık olduğundan ve işlevin uygun şekilde çalıştığına dikkat edin. #YOK değeri veren bir işlev giren makro çalıştırmış olabilirsiniz. İşlevdeki bağımsız değişkenlerin doğru olduğuna ve doğru konumda bulunduğuna dikkat edin. Ek: Excel 2000’de İşlevler: Excel, 333 ayrı işlev içerir. Excel’in bu işlevlerinin tümü, Türkiye’nin akademik geleneklerine uygun bir tarzda, Türkçeleştirilmiştir. Excel’i Türkçe kurduğunuz zaman, formüllerinizde İngilizce fonksiyon komutları girerseniz, program #AD hatası verecektir. Burada Excel’in Yardım dosyalarında açıklaması yer alan bütün fonksiyonların listesini bulanacaksınız. Konu Başak tarafından (11.07.08 Saat 01:30 ) değiştirilmiştir.. |
| |  |
| | #7 (permalink) |
| Moderator 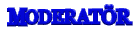  Üyelik tarihi: Jan 2008
Mesajlar: 7.449
Konular: 6324 Rep Puanı:14360 Rep Gücü:168 RD:            Ettiği Teşekkür: 53 719 Mesajına 1.316 Kere Teşekkür Edlidi : | Arama ve Başvuru işlevleri IADRES Bir başvuruyu, çalışma sayfasındaki tek bir hücreye metin olarak verir. ALANSAY Bir başvurudaki alan sayısını verir. ARA Bir vektördeki veya dizideki değerleri arar. DEVRİK_DÖNÜŞÜM Bir dizinin devrik dönüşümünü verir. DOLAYLI Metin değeriyle belirtilen bir başvuru verir. DÜŞEYARA Bir dizinin ilk sütununa bakar ve bir hücrenin değerini vermek için satır boyunca hareket eder. ELEMAN Değerler listesinden bir değer seçer. İNDİS Başvurudan veya diziden bir değer seçmek için, bir dizin kullanır. KAÇINCI Bir başvurudaki veya dizideki değerleri arar. KAYDIR Verilen bir başvurudan, bir başvuru kaydırmayı verir. KÖPage RankingÜ Bir ağ sunucusunda, bir intranette ya da Internet'te depolanan bir belgeyi açan bir kısayol ya da atlama oluşturur. SATIR Bir başvurunun satır sayısını verir. SATIRSAY Bir başvurudaki satırların sayısını verir. SÜTUN Bir başvurunun sütun sayısını verir. SÜTUNSAY Bir başvurudaki sütunların sayısını verir. YATAYARA Bir dizinin en üst satırına bakar ve belirtilen hücrenin değerini verir. Bilgi işlevleri AREFSE Sayı bir başvuruysa, DOĞRU verir. BİLGİ Geçerli işletim ortamı hakkında bilgi verir. BOŞLUKSAY Bir aralık içindeki boş hücreleri sayar. EBOŞSA Değer boşsa, DOĞRU verir. EÇİFTSE Sayı çiftse, DOĞRU verir. EHATA Değer, #YOK dışındaki bir hata değeriyse, DOĞRU verir. EHATALIYSA Değer, herhangi bir hata değeriyse, DOĞRU verir. EMANTIKSALSA Değer, mantıksal bir değerse, DOĞRU verir. EMETİNDEĞİLSE Değer, metin değilse, DOĞRU verir. EMETİNSE Değer, bir metinse DOĞRU verir. ESAYIYSA Değer, bir sayıysa, DOĞRU verir. ETEKSE Sayı tekse, DOĞRU verir. EYOKSA Değer, #YOK hata değeriyse, DOĞRU verir. HATA.TİPİ Bir hata türüne ilişkin sayıları verir. HÜCRE Bir hücrenin biçimlendirmesi, konumu ya da içeriği hakkında bilgi verir. S Sayıya dönüştürülmüş bir değer verir. TİP Bir değerin veri türünü belirten bir sayı verir. YOKSAY #YOK hata değerini verir. DDE ve Dış işlevler ÇAĞIR Bir dinamik bağlantı kitaplığındaki (DLL) veya kod kaynağındaki bir yordamı çağırır. SQLREQUEST Bir dış veri kaynağına bağlanır ve bir çalışma kitabından bir sorgu çalıştırır, sonra da makro programlama gerektirmeden sonucu bir dizi olarak verir. YAZMAÇ.KODU Önceden kaydedilmiş olan, belirtilen DLL'nin veya kod kaynağının kayıt kimliğini verir. Finansal işlevler AİÇVERİMORANI Dönemsel olması gerekmeyen bir para akışları programı için, iç verim oranını verir. AMORDEGRC Her bir hesap dönemindeki yıpranmayı verir. AMORLINC Her bir hesap dönemindeki yıpranmayı verir . ANBD Dönemsel olması gerekmeyen bir para akışları programı için, bugünkü net değeri verir. AZALANBAKİYE Bir malın belirtilen bir süre içindeki yıpranmasını, sabit azalan bakiye yöntemini kullanarak verir. BD Bir yatırımın bugünkü değerini verir. ÇİFTAZALANBAKİYE Bir malın belirtilen bir süre içindeki yıpranmasını, çift azalan bakiye yöntemi ya da sizin belirttiğiniz başka bir yöntemi kullanarak verir. D_İÇ_VERİM_ORANI Pozitif ve negatif para akışlarının farklı oranlarda finanse edildiği durumlarda, iç verim oranını verir. DA Bir malın bir dönem içindeki doğrusal yıpranmasını verir. DAB Bir malın amortismanını, belirlenmiş ya da kısmi bir dönem için, bir azalan bakiye yöntemi kullanarak verir. DEĞER Dönemsel faiz ödeyen bir tahvilin fiyatını 10.000.00 liralık değer başına verir. DEĞERİND İndirimli bir tahvilin fiyatını 10.000.000 liralık nominal değer başına verir. DEĞERVADE Faizini vade sonunda ödeyen bir tahvilin fiyatını 10.000.000 nominal değer başına verir. DEVRESEL_ÖDEME Bir yıllık dönemsel ödemeyi verir. DÖNEM_SAYISI Bir yatırımın dönem sayısını verir. ETKİN Efektif yıllık faiz oranını verir. FAİZ_ORANI Bir yıllık dönem başına düşen faiz oranını verir. FAİZORANI Tam olarak yatırım yapılmış bir tahvilin faiz oranını verir. FAİZTUTARI Yatırımın belirli bir dönemi boyunca ödenen faizi hesaplar. FAİZTUTARI Verilen bir süre için, bir yatırımın anaparasına dayanan ödemeyi verir. GD Bir yatırımın gelecekteki değerini verir. GDPROGRAM Bir seri birleşik faiz oranı uyguladıktan sonra, bir başlangıçtaki anaparanın gelecekteki değerini verir. GERÇEKFAİZ Belli aralıklarla faiz veren bir tahvilin tahakkuk etmiş faizini verir. GERÇEKFAİZV Vadesinde ödeme yapan bir tahvilin tahakkuk etmiş faizini verir. GETİRİ Tam olarak yatırılmış bir tahvilin vadesinin bitiminde alınan miktarı verir. HTAHDEĞER Bir Hazine bonosunun değerini, 10.000.000 liralık nominal değer başına verir. HTAHEŞ Bir Hazine bonosunun bono eşdeğeri ödemesini verir. HTAHÖDEME Bir Hazine bonosunun ödemesini verir. İÇ_VERİM_ORANI Bir para akışı serisi için, iç verim oranını verir. İNDİRİM Bir tahvilin indirim oranını verir. KUPONGÜN Kupon süresindeki, gün sayısını, alış tarihini de içermek üzere, verir. KUPONGÜNBD Kupon süresinin başlangıcından alış tarihine kadar olan süredeki gün sayısını verir. KUPONGÜNDSK Alış tarihinden bir sonraki kupon tarihine kadar olan gün sayısını verir. KUPONGÜNÖKT Alış tarihinden bir önceki kupon tarihini verir. KUPONGÜNSKT Alış tarihinden bir sonraki kupon tarihini verir. KUPONSAYI Alış tarihiyle vade tarihi arasında ödenecek kuponların sayısını verir. LİRAKES Ondalık sayı olarak tanımlanmış lira fiyatını, kesir olarak tanımlanmış lira fiyatına dönüştürür. LİRAON Kesir olarak tanımlanmış lira fiyatını, ondalık sayı olarak tanımlanmış lira fiyatına dönüştürür. MSÜRE Varsayılan par değeri 10.000.000 lira olan bir tahvil için Macauley değiştirilmiş süreyi verir. NBD Bir yatırımın bugünkü net değerini, bir dönemsel para akışları serisine ve bir indirim oranına bağlı olarak verir. NOMİNAL Yıllık nominal faiz oranını verir. ÖDEME Belirli aralıklarla faiz ödeyen bir tahvilin ödemesini verir. ÖDEMEİND İndirimli bir tahvilin yıllık ödemesini verir. ÖDEMEVADE Vadesinin bitiminde faiz ödeyen bir tahvilin yıllık ödemesini verir. SÜRE Belli aralıklarla faiz ödemesi yapan bir tahvilin yıllık süresini verir. TEKSDEĞER Tek bir son dönemi olan bir tahvilin fiyatını her 10.000.000 lirada bir verir. TEKSÖDEME Tek bir son dönemi olan bir tahvilin ödemesini verir. TEKYDEĞER Tek bir ilk dönemi olan bir tahvilin değerini, her 100.000.000 lirada bir verir. TEKYÖDEME Tek bir ilk dönemi olan bir tahvilin ödemesini verir. TOPANAPARA İki dönem arasında bir borç üzerine ödenen birikimli temeli verir. TOPFAİZTUTARI İki dönem arasında ödenen birikimli faizi verir. TOPÖDENENFAİZ Bir yatırımın verilen bir süre için faiz ödemesini verir. YAT Bir malın belirli bir dönem için olan amortismanını verir. İstatistiksel işlevler BAĞ_DEĞ_DOLU_SAY Bağımsız değişkenler listesinde kaç adet değer bulunduğunu sayar. BAĞ_DEĞ_SAY Bağımsız değişkenler listesinde kaç adet sayı bulunduğunu sayar. BASIKLIK Bir veri kümesinin basıklığını verir. BETADAĞ Birikimli beta olasılık yoğunluğu işlevini verir. BETATERS Birikimli beta olasılık yoğunluğunun tersini verir. BİNOMDAĞ Tek terim binom dağılımı olasılığını verir. BÜYÜK Bir veri kümesindeki k. en büyük değeri verir. BÜYÜME Üstel bir eğilim boyunca değerler verir. ÇARPIKLIK Bir dağılımın çarpıklığını verir. DÖRTTEBİRLİK Bir veri kümesinin kartil değerini verir. DOT Doğrusal bir eğilimin parametrelerini verir. EĞİLİM Doğrusal bir eğilim boyunca değerler verir. EĞİM Doğrusal çakışma çizgisinin eğimini verir. FDAĞ F olasılık dağılımını verir. FISHER Fisher dönüşümünü verir. FISHERTERS Fisher dönüşümünün tersini verir. FTERS F olasılık dağılımının tersini verir. FTEST Bir F-test'in sonucunu verir. GAMADAĞ Gama dağılımını verir. GAMALN Gama işlevinin doğal logaritmasını, Γ(x) verir. GAMATERS Gama birikimli dağılımının tersini verir. GEOORT Geometrik ortayı verir. GÜVENİRLİK Bir popülasyon ortalaması için güvenirlik aralığını verir. HARORT Harmonik ortayı verir. HİPERGEOMDAĞ Hipergeometrik dağılımı verir. KESMENOKTASI Doğrusal çakıştırma çizgisinin kesişme noktasını verir. KİKAREDAĞ Kikare dağılımın tek kuyruklu olasılığını verir. KİKARETERS Kikare dağılımın tek kuyruklu olasılığının tersini verir. KİKARETEST Bağımsızlık sınamalarını verir. KİP Bir veri kümesindeki en sık rastlanan değeri verir. KIRPORTALAMA Bir veri kümesinin iç ortasını verir. KORELASYON İki veri kümesi arasındaki bağlantı katsayısını verir. KOVARYANS Eşleştirilmiş sapmaların ortalaması olan, kovaryansı verir. KRİTİKBİNOM Birikimli binom dağılımının bir ölçüt değerinden küçük veya ölçüt değerine eşit olduğu en küçük değeri verir. KÜÇÜK Bir veri kümesindeki k. en küçük değeri verir. LOGNORMDAĞ Birikimli lognormal dağılımını verir. LOGTERS Bir lognormal dağılımının tersini verir. LOT Üstel bir eğilimin parametrelerini verir. MAK Bir bağımsız değişkenler listesindeki en büyük değeri verir. MAKA Bir bağımsız değişkenler listesindeki, sayılar, metin ve mantıksal değerleri içermek üzere, en büyük değeri verir. MİN Bir bağımsız değişkenler listesindeki en küçük değeri verir. MİNA Bir bağımsız değişkenler listesindeki, sayılar, metin ve mantıksal değerleri de içermek üzere, en küçük değeri verir. NEGBINOMDAĞ Negatif binom dağılımını verir. NORMDAĞ Normal birikimli dağılımı verir. NORMSDAĞ Standart normal birikimli dağılımı verir. NORMSTERS Standart normal birikimli dağılımın tersini verir. NORMTERS Normal birikimli dağılımın tersini verir. OLASILIK Bir aralıktaki değerlerin iki limit arasında olma olasılığını verir. ORTALAMA Bağımsız değişkenlerinin ortalamasını verir. ORTALAMAA Bağımsız değişkenlerinin, sayılar, metin ve mantıksal değerleri içermek üzere ortalamasını verir. ORTANCA Verilen sayıların ortancasını verir. ORTSAP Veri noktalarının mutlak sapmalarının ortalamasını verir. PEARSON Pearson çarpım moment korelasyon katsayısını verir. PERMÜTASYON Verilen sayıda nesne için, permütasyon sayısını verir. POISSON Poisson dağılımını verir. RANK Bir sayılar listesindeki bir sayının mertebesini verir. RKARE Pearson çarpım moment korelasyon katsayısının karesini verir. SAPKARE Sapmaların karelerinin toplamını verir. SIKLIK Bir sıklık dağılımını, dikey bir dizi olarak verir. STANDARTLAŞTIRMA Normalleştirilmiş bir değer verir. STDSAPMA Standart sapmayı, bir örneğe bağlı olarak tahmin eder. STDSAPMAA Standart sapmayı, sayılar, metin ve mantıksal değerleri içermek üzere, bir örneğe bağlı olarak tahmin eder. STDSAPMAS Standart sapmayı, tüm popülasyona bağlı olarak hesaplar. STDSAPMASA Standart sapmayı, sayılar, metin ve mantıksal değerleri içermek üzere, tüm popülasyona bağlı olarak hesaplar. STHYX Öngörülen bir y değerinin standart hatasını, çakışmadaki her bir x için verir. TAHMİN Bir doğrusal eğilim boyunca bir değer verir. TDAĞ T-dağılımını verir. TTERS T-dağılımının tersini verir. TTEST T-test'le ilişkilendirilmiş olasılığı verir. ÜSTELDAĞ Üstel dağılımı verir. VAR Varyansı, bir örneğe bağlı olarak tahmin eder. VARA Varyansı, sayılar, metin ve mantıksal değerleri içermek üzere, bir örneğe bağlı olarak tahmin eder. VARS Varyansı, tüm popülasyona bağlı olarak hesaplar. VARSA Varyansı, sayılar, metin ve mantıksal değerleri içermek üzere, tüm popülasyona bağlı olarak hesaplar. WEIBULL Weibull dağılımını hesaplar. YÜZDEBİRLİK Bir aralıktaki değerlerin k. frekans toplamını verir. YÜZDERANK Bir veri kümesindeki bir değerin yüzde mertebesini verir. ZTEST Bir z-testinin iki kuyruklu P-değerini hesaplar. Mantıksal işlevler DEĞİL Bağımsız değişkeninin mantığını tersine çevirir. DOĞRU DOĞRU mantıksal değerini verir. EĞER Gerçekleştirilecek bir mantıksal sınama belirtir. VE Bütün bağımsız değişkenleri doğruysa, DOĞRU verir. YADA Bağımsız değişkenlerden herhangi birisi DOĞRU ise, DOĞRU verir. YANLIŞ YANLIŞ mantıksal değerini verir. Matematik ve Trigonometri işlevleri ACOS Bir sayının ark kosinüsünü verir. ACOSH Bir sayının ters hiperbolik kosinüsünü verir. ALTTOPLAM Bir listedeki ya da veritabanındaki bir alt toplamı verir. AŞAĞIYUVARLA Bir sayıyı, daha küçük sayıya, sıfıra yakınsayarak yuvarlar. ASİN Bir sayının ark sinüsünü verir. ASİNH Bir sayının ters hiperbolik sinüsünü verir. ATAN Bir sayının ark tanjantını verir. ATAN2 Ark tanjantı, x- ve y- koordinatlarından verir. ATANH Bir sayının ters hiperbolik tanjantını verir. BÖLÜM Bir bölme işleminin tamsayı kısmını verir. ÇARPIM Bağımsız değişkenlerini çarpar. ÇARPINIM Bir sayının çarpınımını verir. ÇİFT Bir sayıyı, en yakın daha büyük çift tamsayıya yuvarlar. ÇİFTÇARPINIM Bir sayının çift çarpınımını verir. ÇOKTERİMLİ Bir sayılar kümesinin çok terimlisini verir. COS Bir sayının kosinüsünü verir. COSH Bir sayının hiperbolik kosinüsünü verir. DÇARP İki dizinin dizey çarpımını verir. DERECE Radyanları dereceye dönüştürür. DETERMİNANT Bir dizinin dizey determinantını verir. DİZEY_TERS Bir dizinin dizey tersini verir. EĞERSAY Bir aralık içindeki, belli bir ölçütü karşılayan, boş olmayan hücreleri sayar. ETOPLA Belirli bir ölçütle belirlenen hücreleri ekler. İŞARET Bir sayının işaretini verir. KAREKÖK Pozitif bir karekök verir. KAREKÖKPİ Pi sayısının kare kökünü verir. KOMBİNASYON Verilen sayıda öğenin kombinasyon sayısını verir. KUVVET Bir üsse yükseltilmiş sayının sonucunu verir. KYUVARLA İstenen kata yuvarlanmış bir sayı verir. LN Bir sayının doğal logaritmasını verir. LOG Bir sayının, belirtilen bir tabandaki logaritmasını verir. LOG10 Bir sayının 10 tabanında logaritmasını verir. MOD Bölmeden kalanı verir. MUTLAK Bir sayının mutlak değerini verir. NSAT Bir sayının, tamsayı durumuna gelecek şekilde, fazlalıklarını atar. OBEB En büyük ortak böleni verir. OKEK En küçük ortak katı verir. Pİ Pi değerini verir. RADYAN Dereceleri radyanlara dönüştürür. RASTGELEARADA Belirttiğiniz sayılar arasında rastgele bir sayı verir. ROMEN Bir normal rakamı, metin olarak, romen rakamına çevirir. S_SAYI_ÜRET 0 ile 1 arasında rastgele bir sayı verir. SERİTOPLA Bir üs serisinin toplamını, formüle bağlı olarak verir. SİN Verilen bir açının sinüsünü verir. SİNH Bir sayının hiperbolik sinüsünü verir. TABANAYUVARLA Bir sayıyı, kendinden küçük bir sayıya, sıfıra yakınsayarak yuvarlar. TAMSAYI Bir sayıyı, en yakın daha küçük tamsayıya yuvarlar. TAN Bir sayının tanjantını verir. TANH Bir sayının hiperbolik tanjantını verir. TAVANAYUVARLA Bir sayıyı, en yakın tamsayıya ya da en yakın katına yuvarlar. TEK Bir sayıyı en yakın daha büyük tek sayıya yuvarlar. TOPKARE Bağımsız değişkenlerin karelerinin toplamını verir. TOPLA.ÇARPIM İlişkili dizi bileşenlerinin çarpımlarının toplamını verir. TOPLA Bağımsız değerlerini toplar. TOPX2EY2 İki dizideki ilişkili değerlerin farkının toplamını verir. TOPX2PY2 İki dizideki ilişkili değerlerin karelerinin toplamının toplamını verir. TOPXAY2 İki dizideki ilişkili değerlerin farklarının karelerinin toplamını verir. ÜS e'yi, verilen bir sayının üssüne yükseltilmiş olarak verir. YUKARIYUVARLA Bir sayıyı daha büyük sayıya doğru, sıfırdan ıraksayarak yuvarlar. YUVARLA Bir sayıyı, belirtilen basamak sayısına yuvarlar. Metin işlevleri ASC Bir karakter dizesindeki çift enli (iki byte) İngilizce harfleri veya katakana'yı yarım enli (tek byte) karakterlerle değiştirir. BİRLEŞTİR Pek çok metin öğesini bir metin öğesi olarak birleştirir. BUL Bir metin değerini, bir başkasının içinde bulur (büyük küçük harf duyarlıdır). BÜYÜKHARF Metni büyük harfe dönüştürür. DAMGA Kod sayısıyla belirtilen karakteri verir. DEĞİŞTİR Metnin içindeki karakterleri değiştirir. JIS Bir karakter dizesindeki tek enli (tek byte) İngilizce harfleri veya katakana'yı çift enli (iki byte) karakterlerle değiştirir. KIRP Metindeki boşlukları kaldırır. KOD Bir metin dizesindeki ilk karakter için sayısal bir kod verir. KÜÇÜKHARF Metni küçük harfe dönüştürür. LİRA Para birimi biçimi kullanarak, bir sayıyı metne çevirir. M Bağımsız değerlerini metne dönüştürür. MBUL Bir metin değerini, bir başkasının içinde bulur (büyük küçük harf duyarlı değildir). METNEÇEVİR Bir sayıyı biçimlendirir ve metne dönüştürür. ÖZDEŞ İki metin değerinin özdeş olup olmadığını anlamak için, değerleri denetler. PARÇAAL Bir metin dizesinden belirli sayıda karakteri, belirttiğiniz konumdan başlamak üzere verir. SAĞDAN Bir metin değerinin en sağdaki karakterlerini verir. SAYIDÜZENLE Bir sayıyı, sabit sayıda ondalıkla, metin olarak biçimlendirir. SAYIYAÇEVİR Bir metin bağımsız değişkenini sayıya dönüştürür. SES Bir metin dizesinden fonetik (furigana) karakterleri ayıklar. SOLDAN Bir metin değerinden en soldaki karakterleri verir. TEMİZ Metindeki bütün yazdırılamaz karakterleri kaldırır. UZUNLUK Bir metin dizesindeki karakter sayısını verir. YAZIM.DÜZENİ Bir metin değerinin her bir sözcüğünün ilk harfini büyük harfe çevirir. YEN Bir sayıyı ¥ (yen) para birimi biçimini kullanarak metne dönüştürür. YERİNEKOY Bir metin dizesinde, eski metnin yerine yeni metin koyar. YİNELE Metni, verilen sayıda defa yineler. Mühendislik işlevleri BESINIR Bir sayının eşik değerinden büyük olup olmadığını sınar. BESSELI Değiştirilmiş Bessel işlevi In(x)'i verir. BESSELJ Bessel işlevi Jn(x)'i verir. BESSELK Değiştirilmiş Bessel işlevi Kn(x)'i verir. BESSELY Bessel işlevi Yn(x)'i verir. BIN2DEC İkili bir sayıyı, ondalık sayıya dönüştürür. BIN2HEX İkili bir sayıyı, onaltılıya dönüştürür. BIN2OCT İkili bir sayıyı, sekizliye dönüştürür. ÇEVİR Bir sayıyı, bir ölçüm sisteminden bir başka ölçüm sistemine dönüştürür. DEC2BIN Ondalık bir sayıyı, ikiliye dönüştürür. DEC2HEX Ondalık bir sayıyı, onaltılıya dönüştürür. DEC2OCT Ondalık bir sayıyı sekizliğe dönüştürür. DELTA İki değerin eşit olup olmadığını sınar. HATAİŞLEV Hata işlevini verir. HEX2BIN Onaltılı bir sayıyı ikiliye dönüştürür. HEX2DEC Onaltılı bir sayıyı ondalığa dönüştürür. HEX2OCT Onaltılı bir sayıyı sekizliğe dönüştürür. KARMAŞIK Gerçek ve sanal katsayıları, karmaşık sayıya dönüştürür. OCT2BIN Sekizli bir sayıyı ikiliye dönüştürür. OCT2DEC Sekizli bir sayıyı ondalığa dönüştürür. OCT2HEX Sekizli bir sayıyı onaltılıya dönüştürür. SANAL Karmaşık bir sayının sanal katsayısını verir. SANBAĞ_DEĞİŞKEN Radyanlarla belirtilen bir açı olan teta bağımsız değişkenini verir. SANBÖL İki karmaşık sayının bölümünü verir. SANÇARP İki karmaşık sayının çarpımını verir. SANÇIKAR İki karmaşık sayının farkını verir. SANCOS Karmaşık bir sayının kosinüsünü verir. SANEŞLENİK Karmaşık bir sayının karmaşık eşleniğini verir. SANGERÇEK Karmaşık bir sayının, gerçek katsayısını verir. SANKAREKÖK Karmaşık bir sayının karekökünü verir. SANKUVVET Karmaşık bir sayıyı, bir tamsayı üssüne yükseltilmiş olarak verir. SANLN Karmaşık bir sayının doğal logaritmasını verir. SANLOG10 Karmaşık bir sayının, 10 tabanında logaritmasını verir. SANLOG2 Karmaşık bir sayının 2 tabanında logaritmasını verir. SANMUTLAK Karmaşık bir sayının mutlak değerini (modül) verir. SANSIN Karmaşık bir sayının sinüsünü verir. SANTOPLA Karmaşık sayıların toplamını verir. SANÜS Karmaşık bir sayının üssünü verir. TÜMHATAİŞLEV Tümleyici hata işlevini verir. Tarih ve Saat işlevleri AY Bir seri numarasını aya dönüştürür. BUGÜN Bugünün tarihini seri numarasına dönüştürür. DAKİKA Bir seri numarasını dakikaya dönüştürür. ETARİHLİ İki tarih arasındaki gün, ay veya yılların sayısını hesaplar.. GÜN Seri numarasını, ayın bir gününe dönüştürür. GÜN360 İki tarih arasındaki gün sayısını, 360 günlük yıı esas alarak hesaplar. HAFTANINGÜNÜ Bir seri numarasını, haftanın gününe dönüştürür. İŞGÜNÜ Belirtilen sayıda çalışma günü öncesinin ya da sonrasının tarihinin seri numarasını verir. SAAT Bir seri numarasını saate dönüştürür. SANİYE Bir seri numarasını saniyeye dönüştürür. SERİAY Belirtilen sayıda ay önce veya sonraki ayın son gününün seri numarasını verir. SERİTARİH Başlangıç tarihinden itibaren, belirtilen sayıda ay önce veya sonraki tarihin seri numarasını verir. ŞİMDİ Geçerli tarihin ve saatin seri numarasını verir. TAMİŞGÜNÜ İki tarih arasındaki tam çalışma günlerinin sayısını verir. TARİH Belirli bir tarihin seri numarasını verir. TARİHSAYISI Metin biçimindeki bir tarihi seri numarasına dönüştürür. YIL Bir seri numarasını yıla dönüştürür. YILORAN Başlangıç_tarihi ve bitiş_tarihi arasındaki tam günleri gösteren yıl kesirini verir. ZAMAN Belirli bir zamanın seri numarasını verir. ZAMANSAYISI Metin biçimindeki zamanı seri numarasına dönüştürür. Veritabanı ve Liste Yönetimi işlevleri ÖZETVERİAL Bir Özet Tablo'da saklanan verileri verir. VAL Bir veritabanından, belirtilen ölçütlerle eşleşen tek bir rapor çıkarır. VSEÇÇARP Kayıtların belli bir alanında bulunan, bir veritabanındaki ölçütlerle eşleşen değerleri çarpar. VSEÇMAK Seçili veritabanı girişlerinin en yüksek değerini verir. VSEÇMİN Seçili veritabanı girişlerinin en düşük değerini verir. VSEÇORT Seçili veritabanı girişlerinin ortalamasını verir. VSEÇSAY Bir veritabanında sayı içeren hücreleri sayar. VSEÇSAYDOLU Bir veritabanındaki boş olmayan hücreleri sayar. VSEÇSTDSAPMA Seçili veritabanı girişlerinden oluşan bir örneğe dayanarak, standart sapmayı tahmin eder. VSEÇSTDSAPMAS Standart sapmayı, seçili veritabanı girişlerinin tüm popülasyonunu esas alarak hesaplar. VSEÇTOPLA Kayıtların alan sütununda bulunan, ölçütle eşleşen sayıları toplar. VSEÇVAR Seçili veritabanı girişlerinden oluşan bir örneği esas alarak farkı tahmin eder. VSEÇVARS Seçili veritabanı girişlerinin tüm popülasyonunu esas alarak farkı hesaplar. --------------Tualimforum İmzam-------------- Yeniden gülmem için Beni baştan sevmen lazım....... |
| |  |
 |
| Tags |
| 2000’e, excel, giris |
| Konuyu Toplam 1 Üye okuyor. (0 Kayıtlı üye ve 1 Misafir) | |
| |
 Benzer Konular
Benzer Konular | ||||
| Konu | Konuyu Başlatan | Forum | Cevaplar | son Mesaj |
| Avea Her Yöne 2000 SMS 2000 Dakika 2GB İnternet Tarifesi Nasıl Yapılır? | Kartal | Cep Telefonu Markaları - Elektronik Ürünler | 0 | 27.07.14 02:27 |
| Skypeye Nasıl Giriş Yapılır - Skype'ye Giriş Yapmak | Kartal | Network ve İnternet | 0 | 28.04.13 18:09 |
| Citroen Saxo vtr 2000 - Citroen Saxo vtr 2000 Resimleri - Citroen Saxo vtr 2000 Foto | Kartal | Motorlu Araçlar Resimleri | 0 | 24.12.11 22:17 |
| SBS Sınava Giriş Yeri Bilgileri, 2010 Sbs Giriş Belgeleri | ASYA | Eğitim Dünyası Haberleri ve Sorunları | 0 | 26.05.10 23:48 |
| Çağan Irmak’ın son olay filmi ’’ISSIZ ADAM’ | Güllü | Müzik Haber | 4 | 03.12.08 01:26 |